PS4でのゲーム配信の始め方(YouTube版)【初心者向けに解説しました】
お疲れ様です、しゅんです。
現在、『Twich(ツイッチ)』というAmazonが提供するライブストリーミングプラットフォームをメインでゲームをしています。
ゲーム配信を始めて約1年ですが、なぜゲーム配信を始めたのかというとそれは単純に『ゲームが好きだから』です!!
ただ、ゲーム配信を始めるにあたって『どう始めればいいのか?』、『何から始めればいいのか?』など疑問が出てくるはずです。
そのような人達にちょっとでも始められるきっかけ作りになれればと思いブログを書きました。
順番に読み進めて頂く事で今から始める人でも10分でPS4だけでゲーム配信者になれますのでぜひ読んでみてください。
※注意事項
この記事を読む前に事前にGoogleアカウントを作成しておく必要があります。
Googleアカウント作成から24時間以上経過している必要があります。
Googleアカウント作成方法という記事で解説していますのでそちらを参考に作成してみてください。
目次
『PS4』で始める

【準備するもの】
『PS4』もしくは『PS4 Pro』(※『PS4 Pro』なら高画質の映像で配信できます)
『インターネット接続環境』と『PlayStation™Network(PSN)アカウント』
配信サービスのアカウント『ニコニコ生放送』『Twitch』『YouTube』 ※おすすめは『Twitch』と『YouTube』理由は下記⑤にて説明。
マイクもしくはヘッドセット(PS4に同梱されている純正イヤホンでも構いません)
PlayStation®Camera(別売り)(※必須ではないですが配信に自分の姿を載せたいのであれば用意しましょう)
【PS4とYouTubeのリンク】
①PS4起動。
②配信したいゲームを起動。
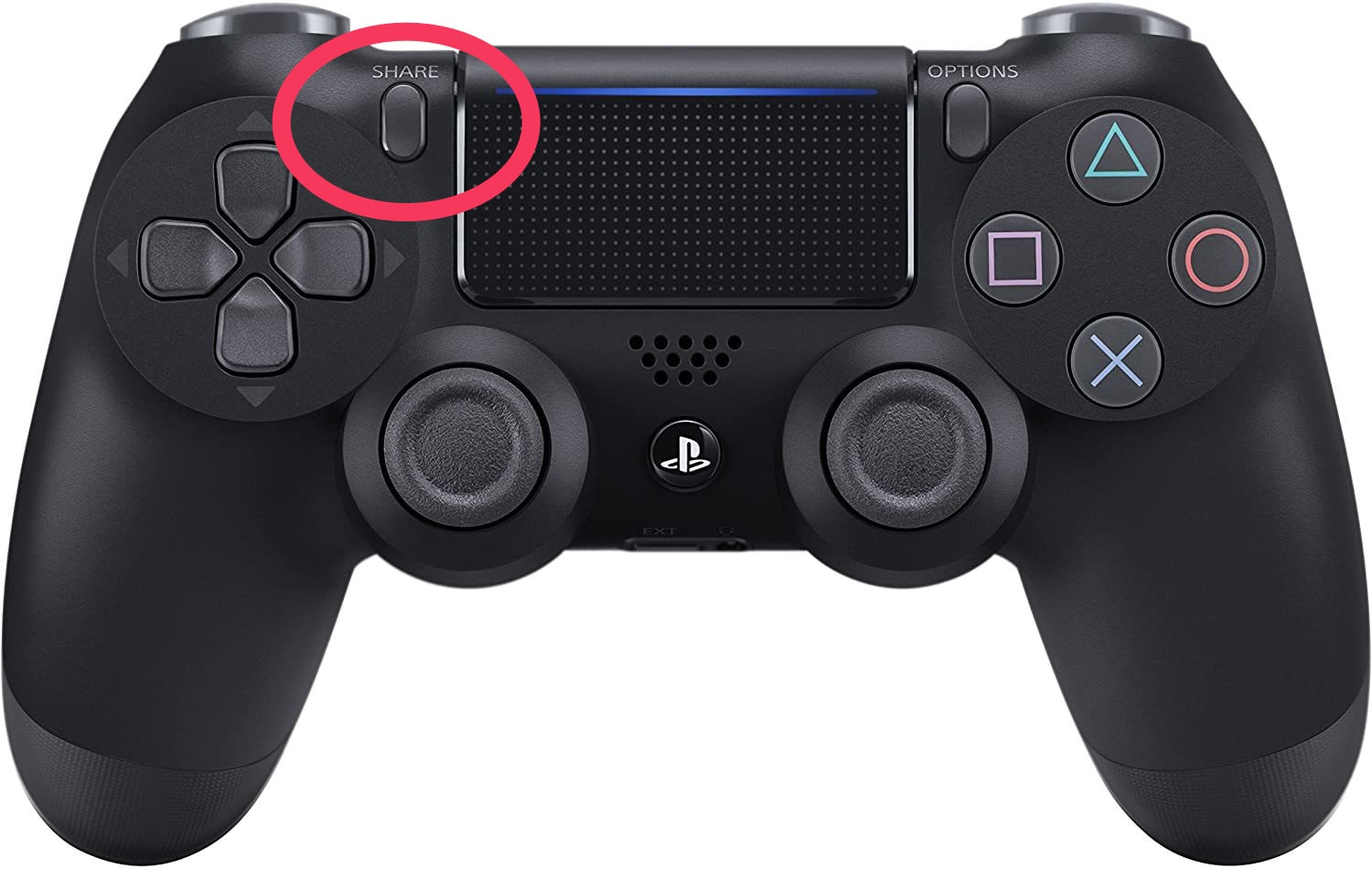
③コントローラーの左上の『SHARE』ボタンを押す。
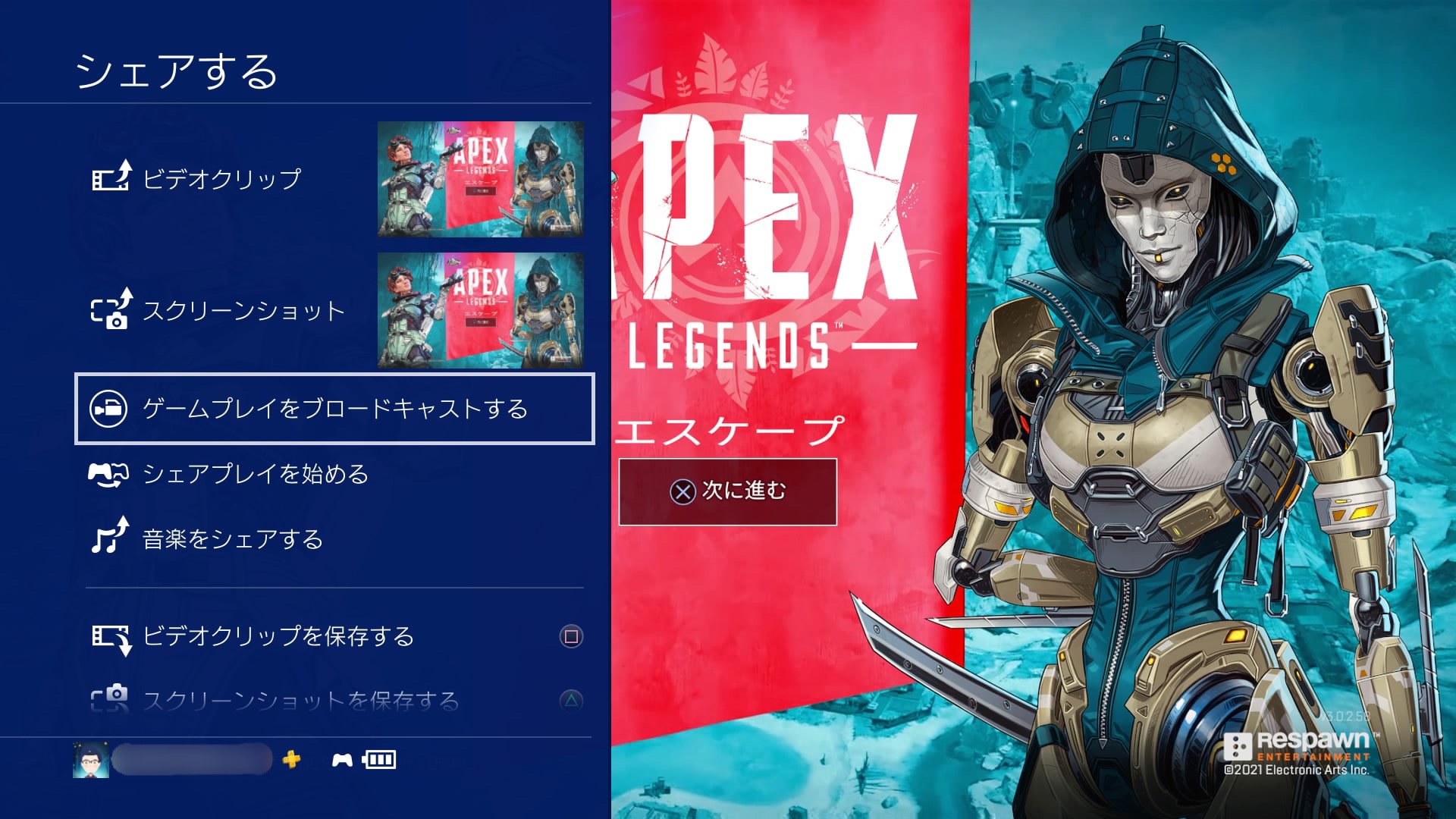
④『ゲームプレイをブロードキャストする』を選択。
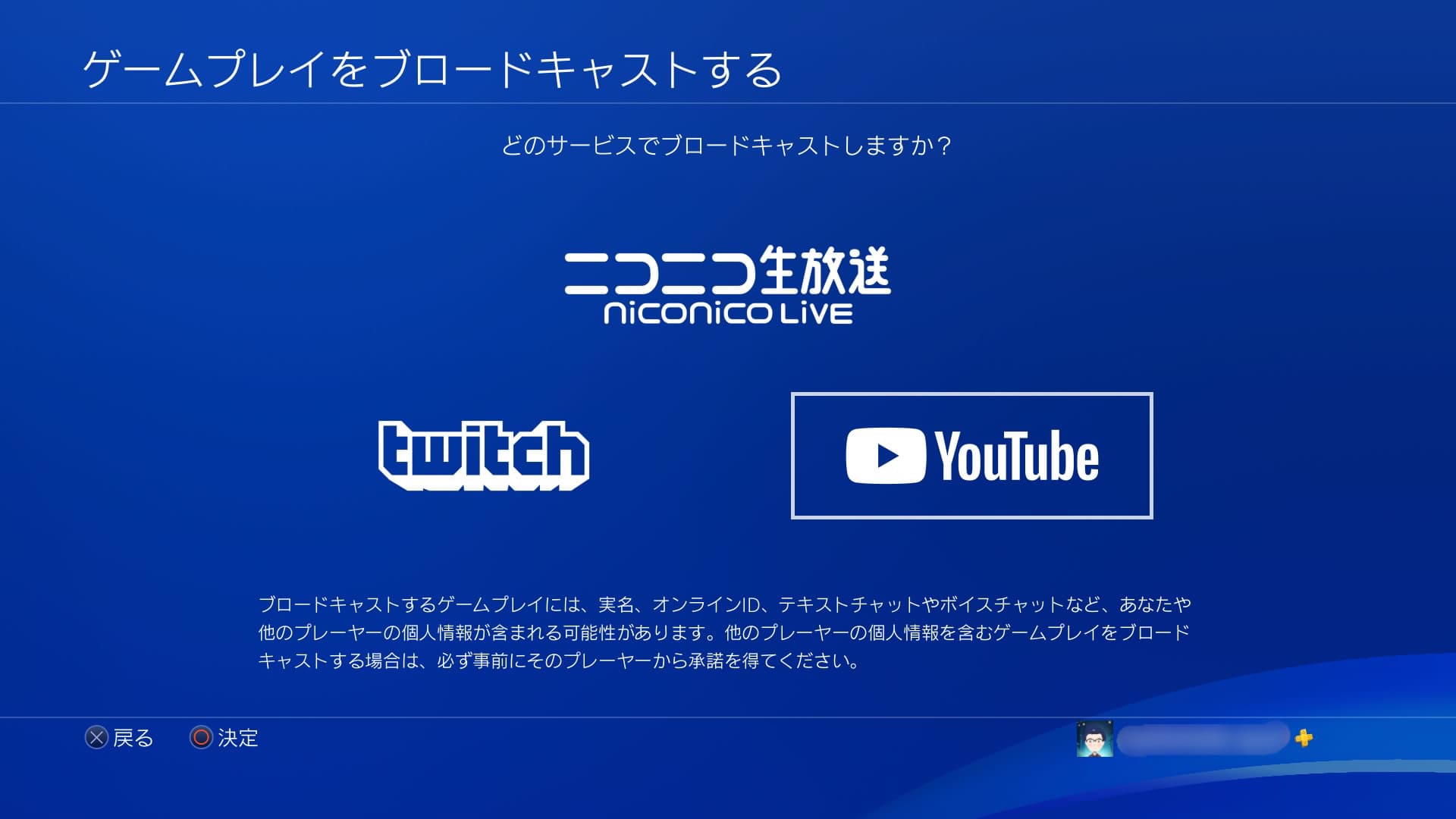
⑤『どのサービスでブロードキャストしますか?』で3つ配信サイトを選べますが『Twich』か『YouTube』がおすすめです!なぜならこの2つは無料で使えるからです!
今回は『YouTube』を選択します。
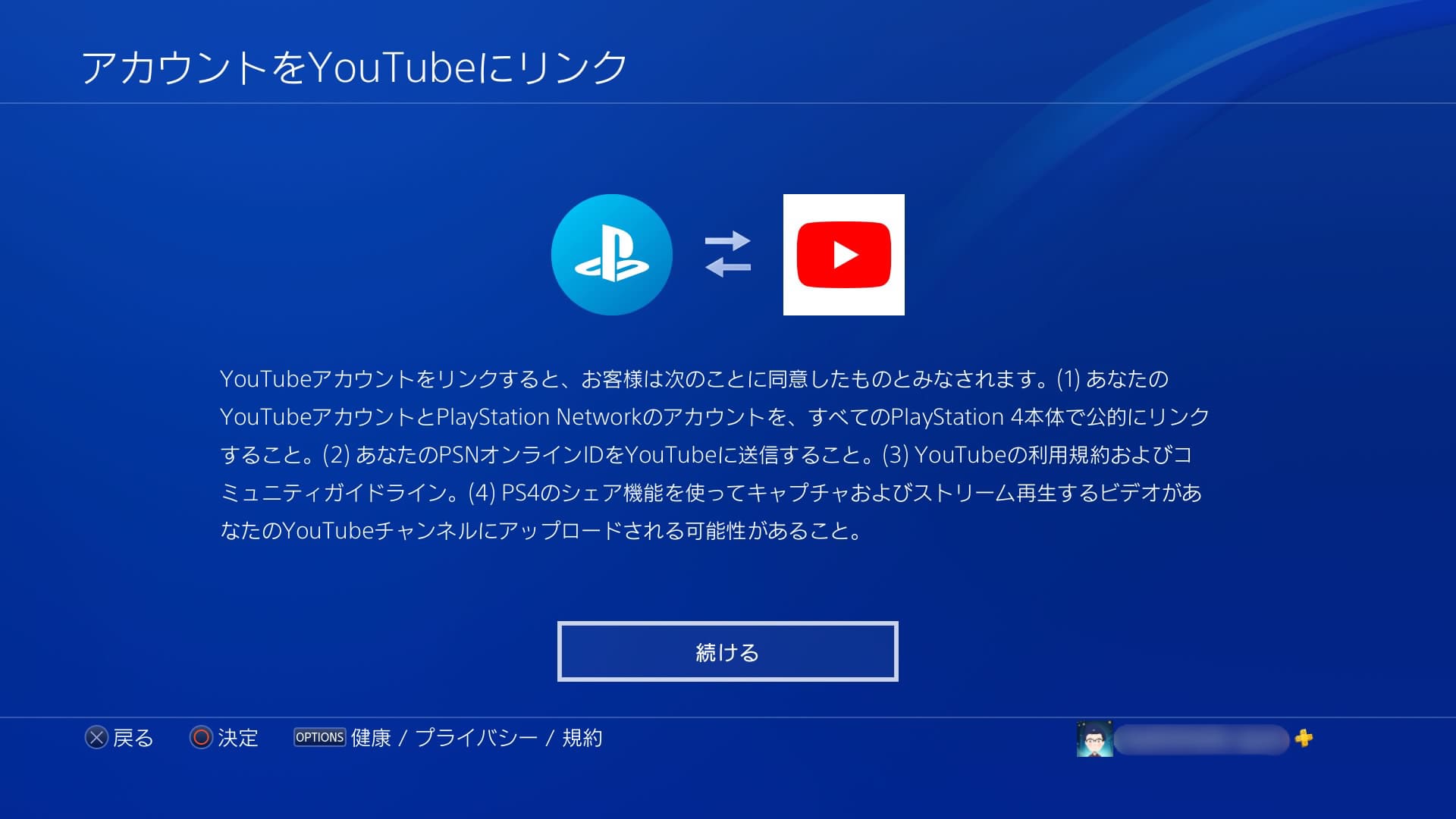
⑥『アカウントをYouTubeにリンク』という画面になりますので『続ける』を選択。
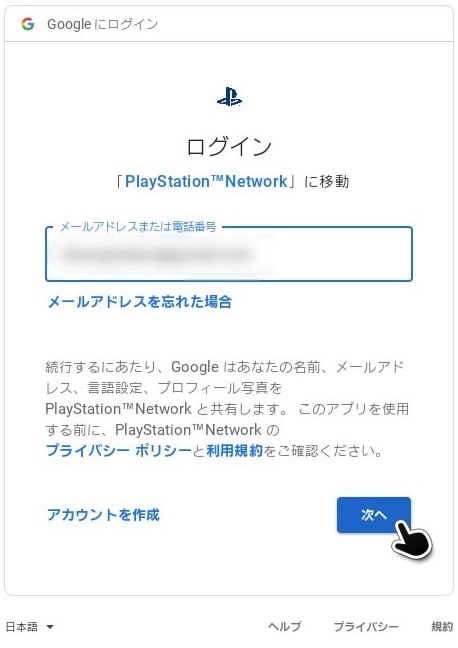
⑦『PlayStation™Networkに移動』Googleアカウント作成時に設定したメールアドレスもしくは電話番号を入力し『次へ』を選択。
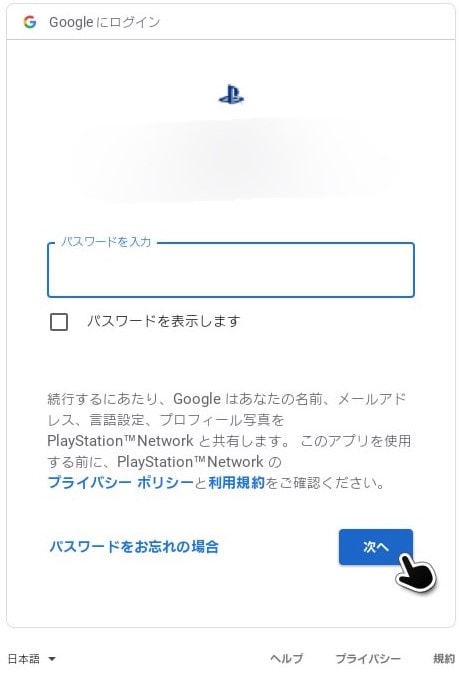
⑧『パスワードを入力』Googleアカウント作成時に設定したパスワードを入力し『次へ』を選択。
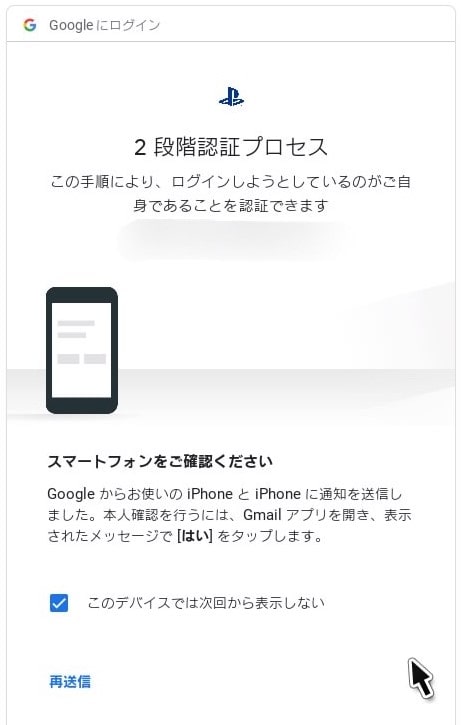
⑨『2段階認証プロセス』Googleの設定でオンにしているとこの画面が出てきます。オフなら出てきません。
⑩お使いのスマホのGmailアドレス宛てに『ログインしようとしていますか?』という通知がくるので『はい、私です』を選択。
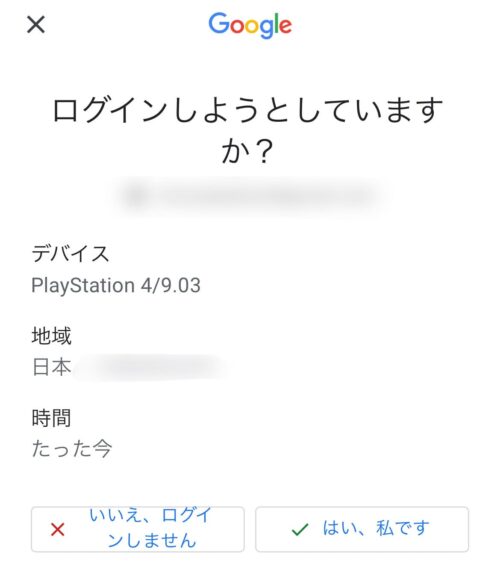
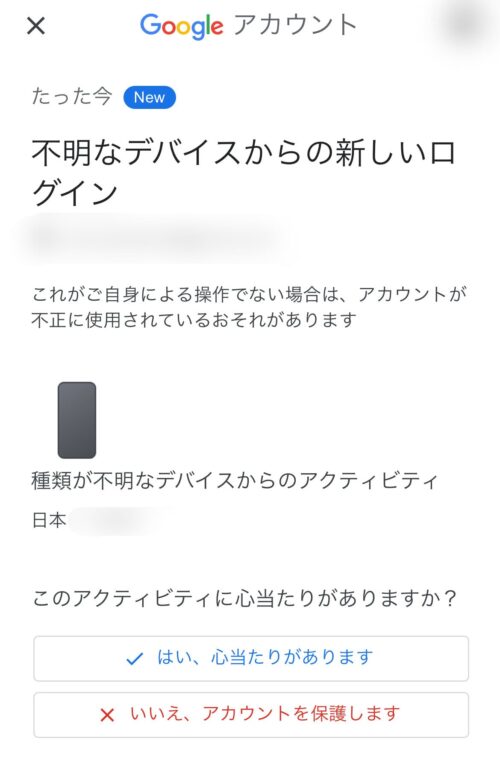
⑪お使いのスマホのGmailアドレス宛てに『不明なデバイスからの新しいログイン』という通知が来ますので『はい、心当たりがあります』を選択。
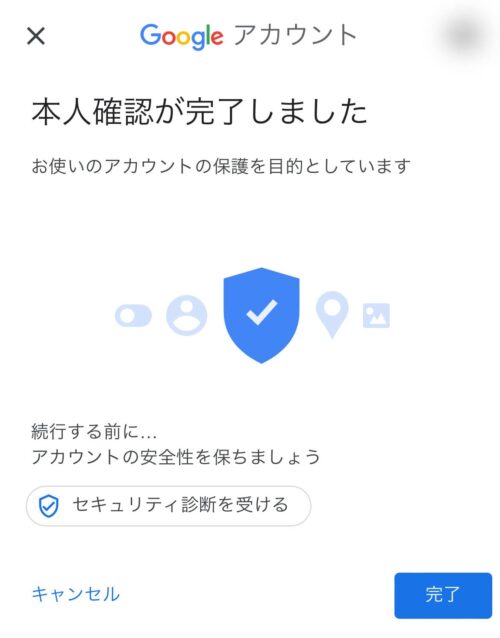
⑫お使いのスマホのGmailアドレス宛てに『本人確認完了しました』という通知が来ますので『完了』を選択。
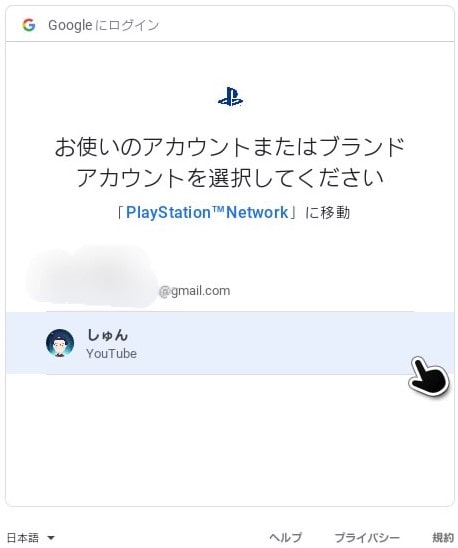
⑬ ⑨の画面から切り替わり『お使いのアカウントまたはブランドアカウントを選択してください』で配信するアカウントを選択。
※私の場合は(上)YouTubeを観る用のアカウントと(下)配信用のアカウントを使い分けてます。
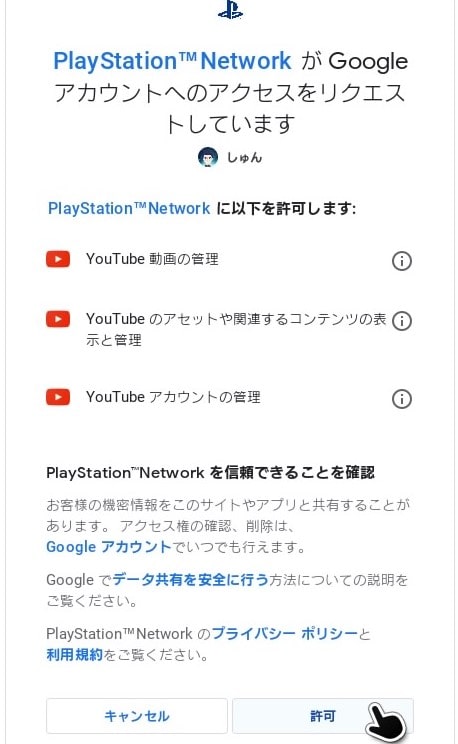
⑭『PlayStation™NetworkがGoogleアカウントへのアクセスをリクエストしています』という画面になりますので『許可』を選択。
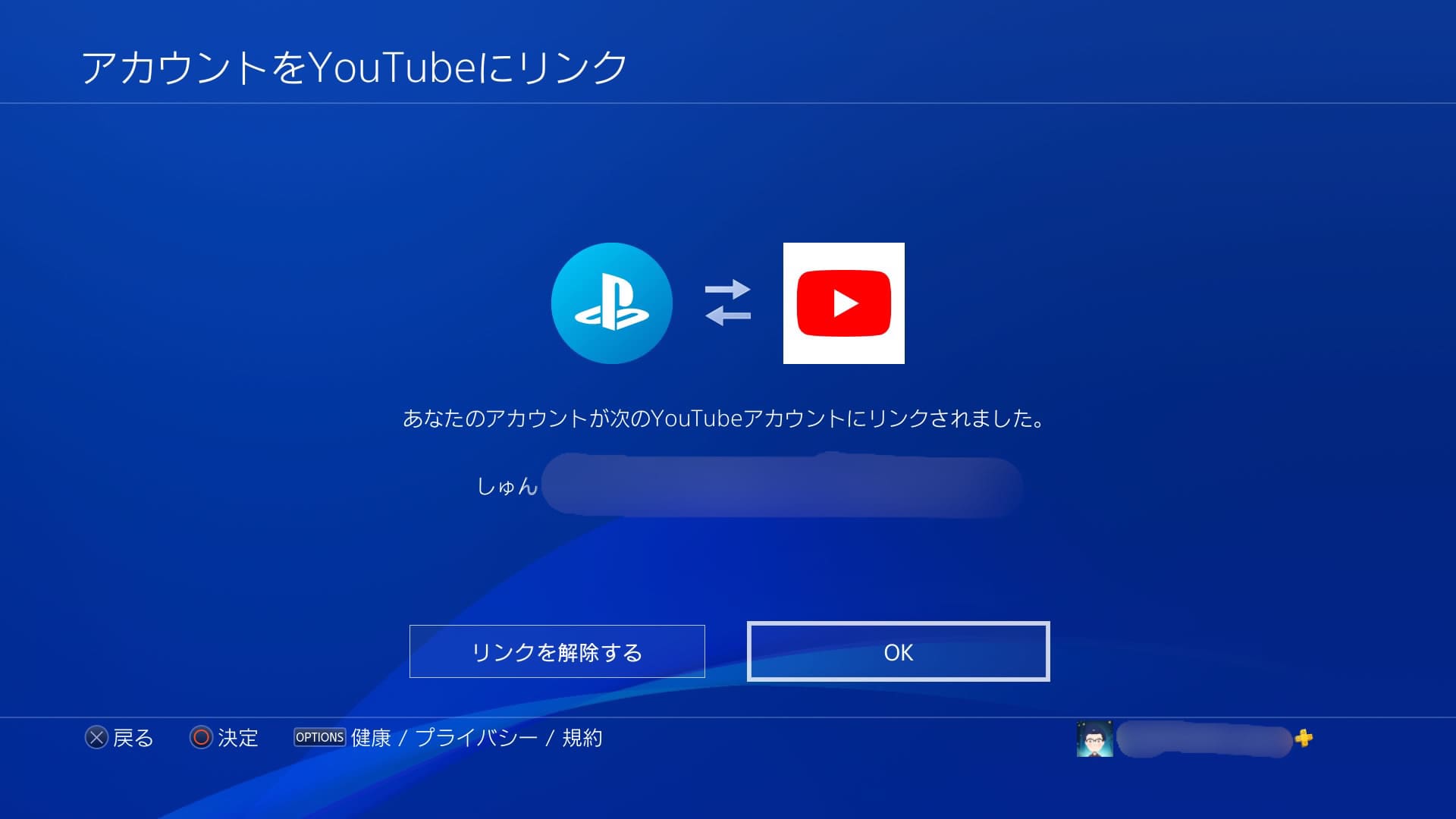
⑮『アカウントをYouTubeにリンク』という画面が出ますので『OK』を選択。
お疲れ様です!ここまでがYouTubeの設定になります!次は【PS4の操作】の説明になりますがここまで設定できれば後は簡単です!
【PS4の操作】
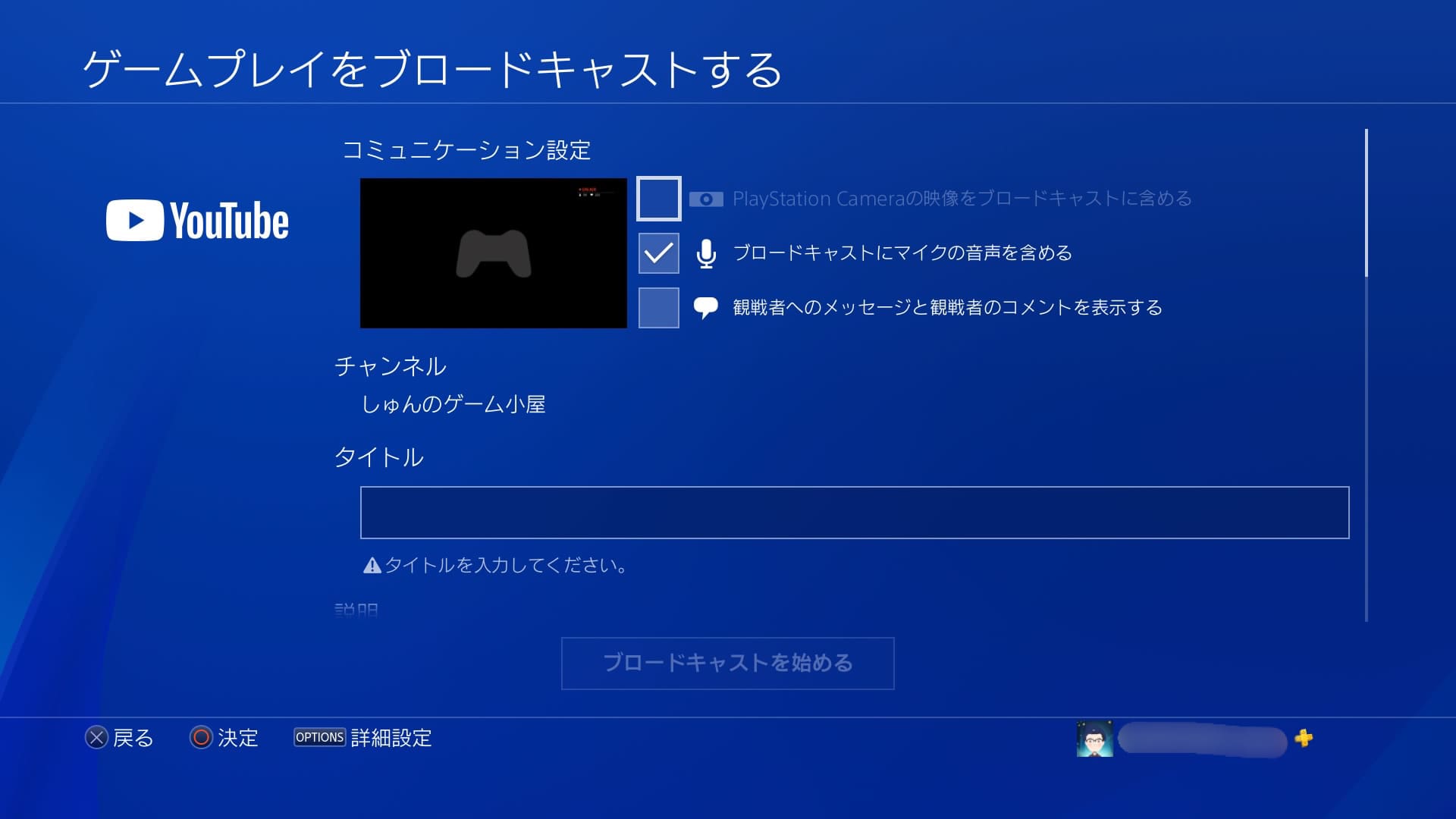
⑯『PlayStaition Cameraの映像をブロードキャストに含める』にチェックを入れる事でカメラとマイクが内蔵された『PlayStation®Camera(別売り)』で自分の声やゲームプレイの様子を撮影し、ゲーム画面と共に配信することができます。使わないときはチェックを外す。
⑰『ブロードキャストにマイクの音声を含める』→マイクを使うときはチェックを入れる。使わないときはチェックを外す。
⑱『観戦者へのメッセージと観戦者のコメントを表示する』の【メリット】と【デメッリト】
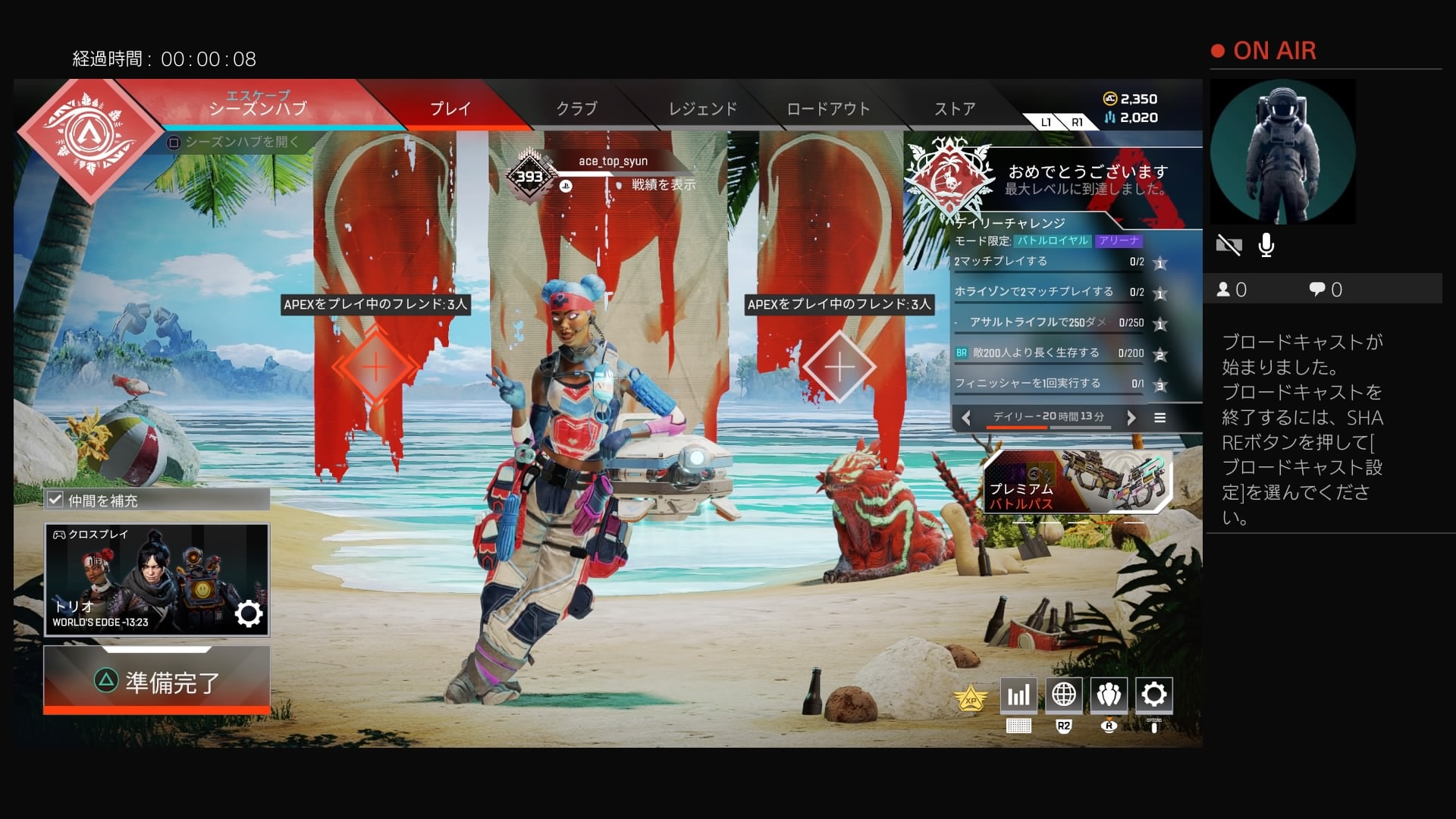
【メリット】
視聴者からのコメントや視聴者人数がリアルタイムで見える。チェックを入れる事で出来る。
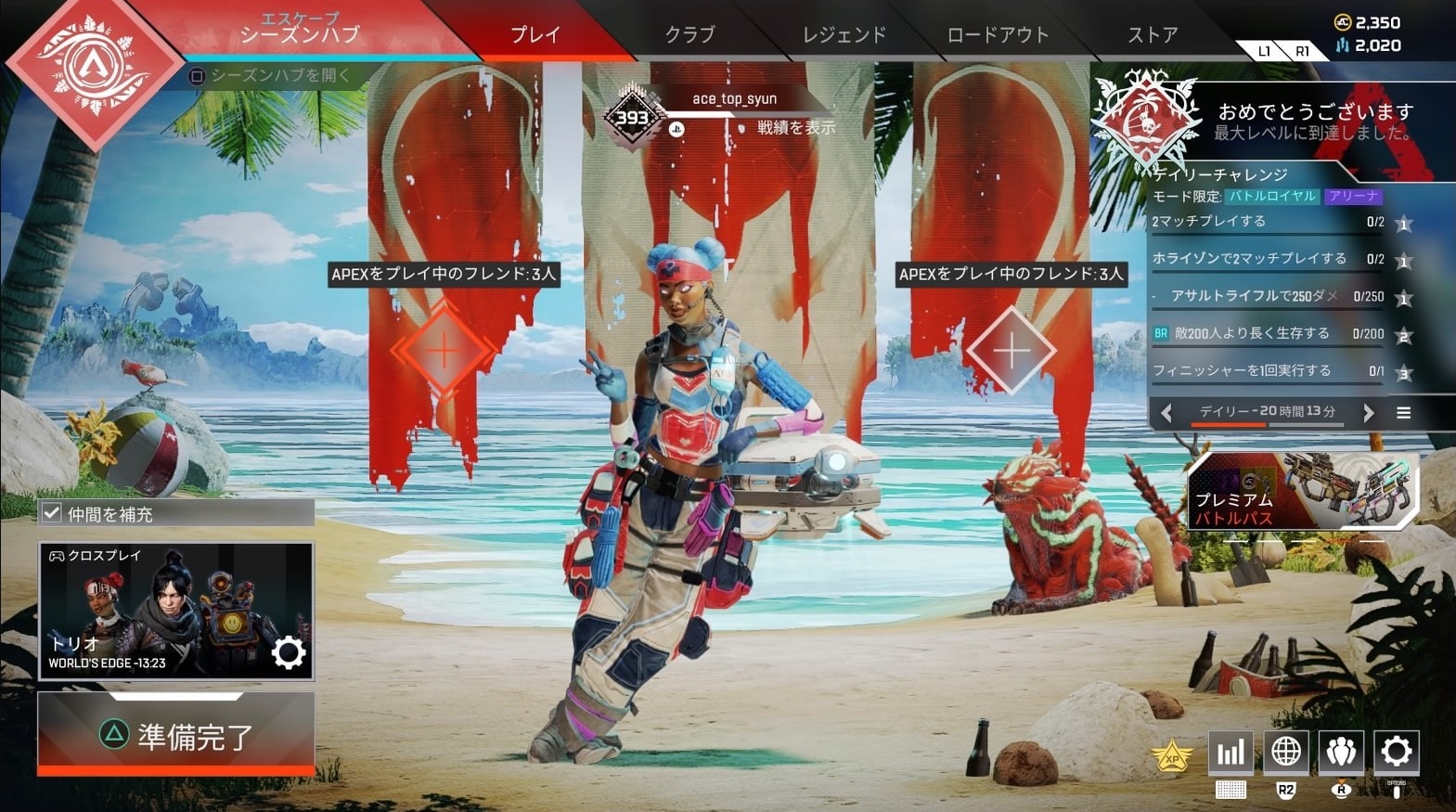
【デメッリト】
コの字型に視聴者のコメントを出すワイプが出てくるようになることでゲーム画面が小さくなること。チェックを外すことで解決。
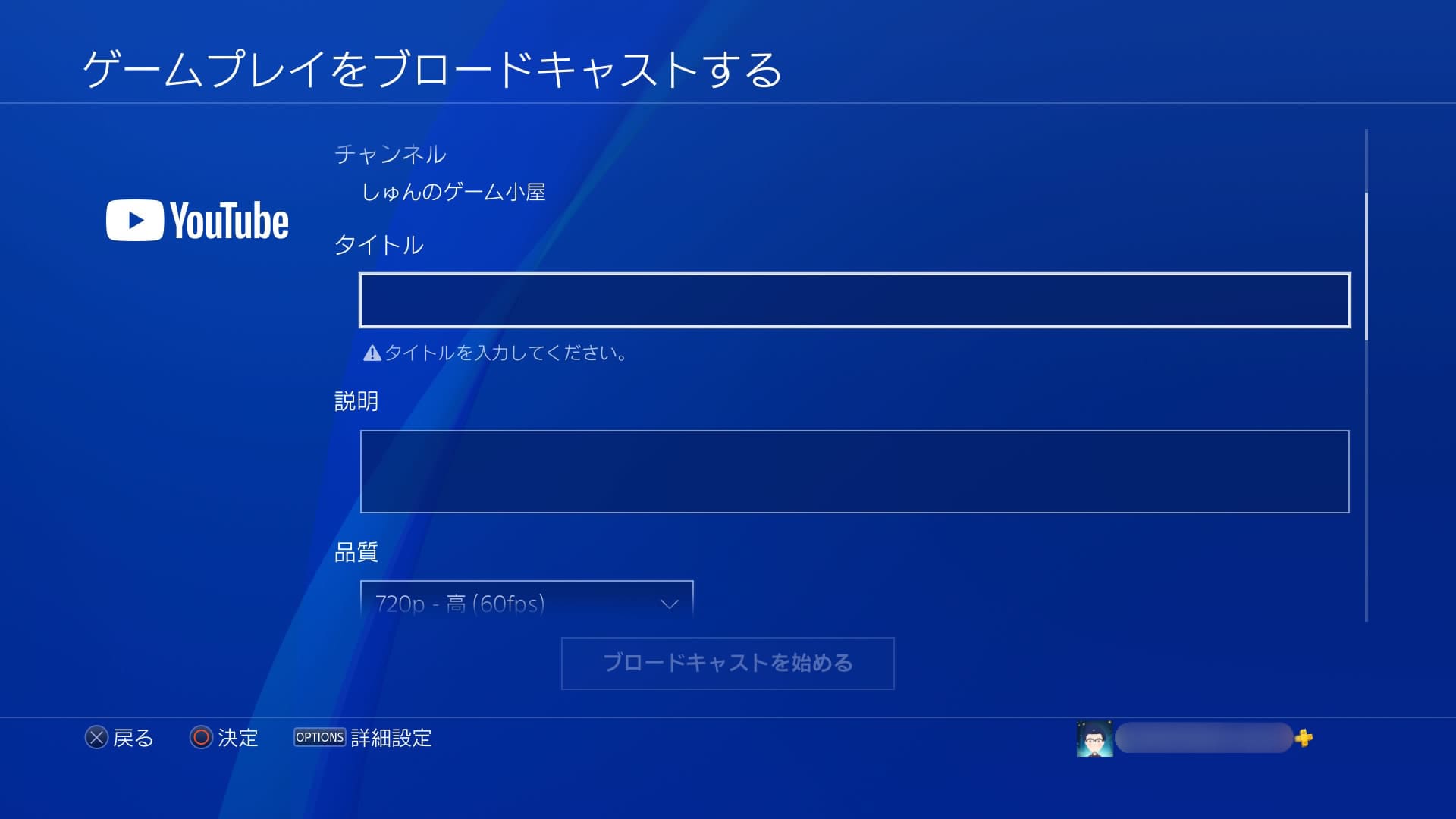
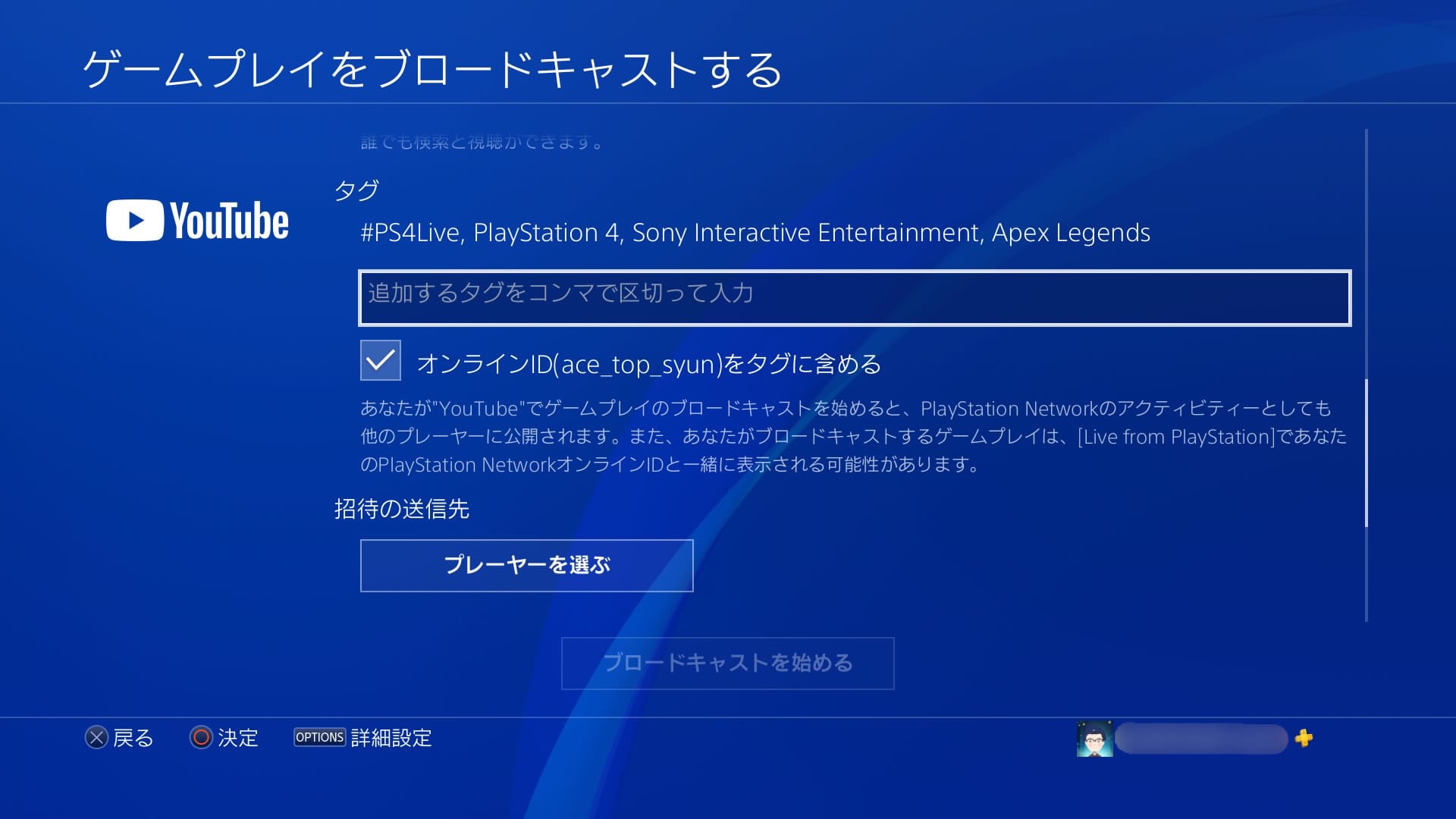
⑲『タイトル』と『説明』と『品質』と『タグ(オンラインID)』と『招待の送信先(プレーヤーを選ぶ)』
(ここで入力するのは『タイトル』だけで大丈夫です。慣れてきたら色々入力して試してみましょう。)
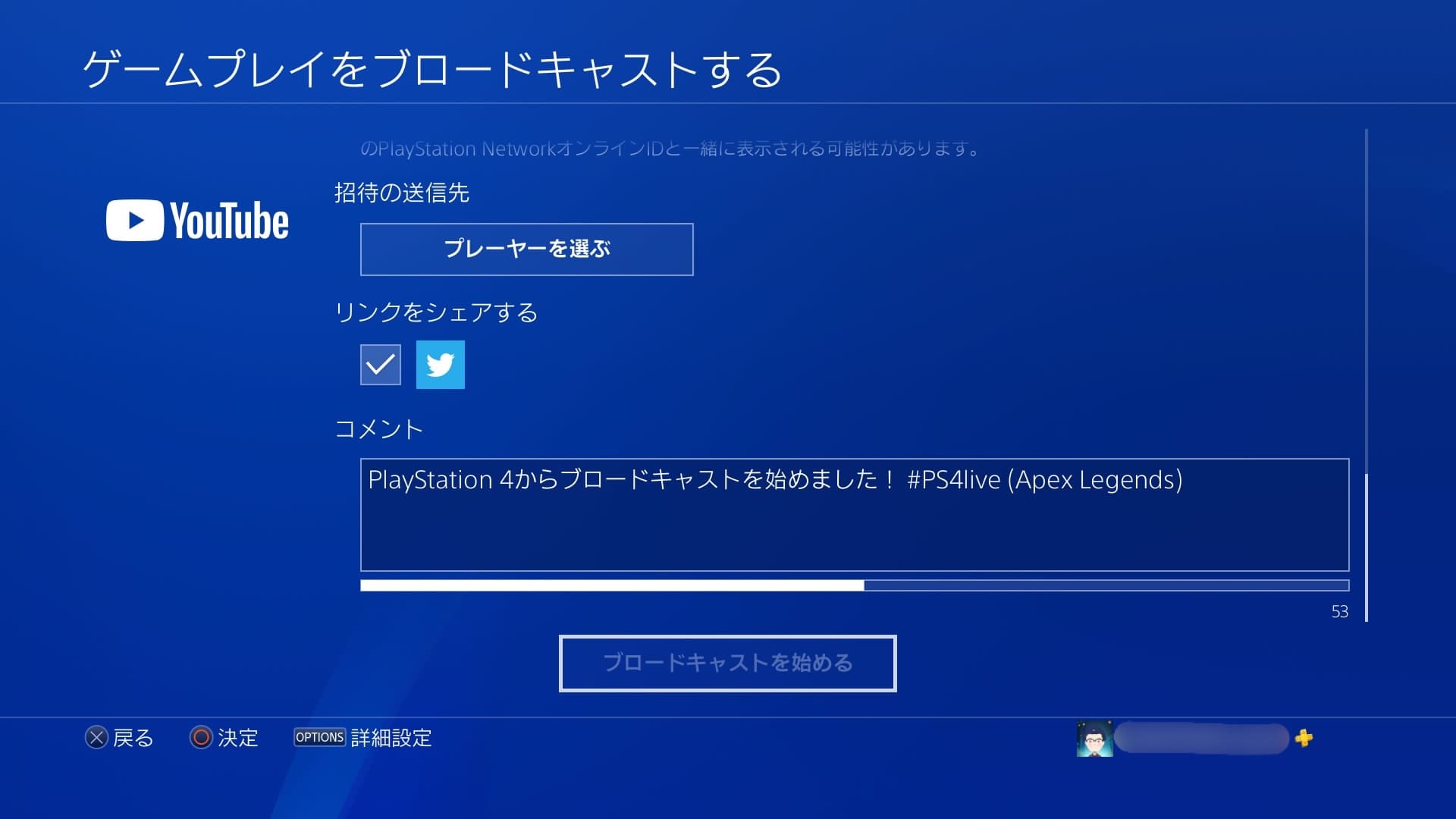
⑳『リンクをシェアする(コメント)※Twitterのアカウントの連携が必要。』を入力する。
『ブロードキャストを始める』を選択すると配信開始!!
配信終了の仕方
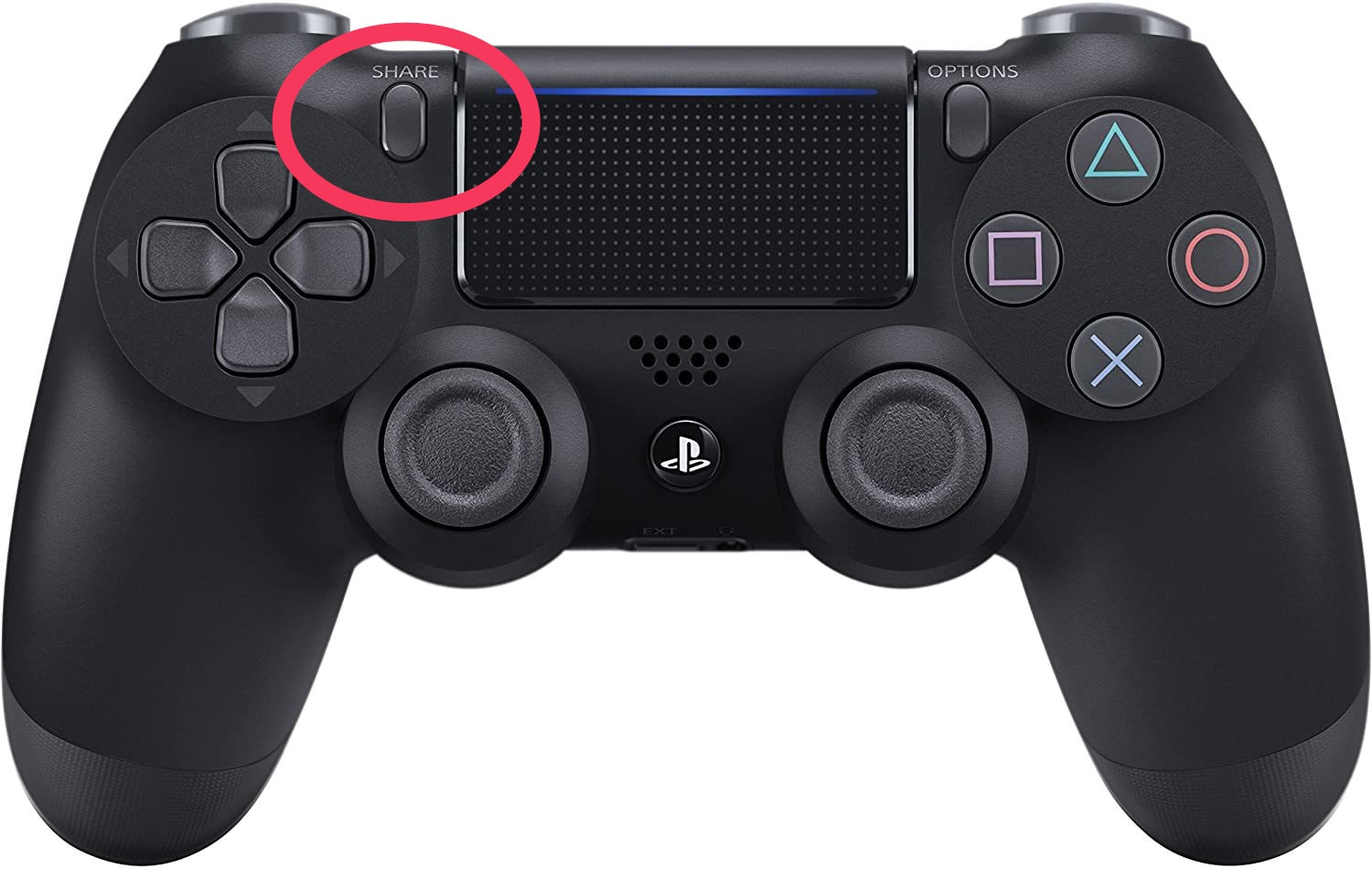
㉑コントローラーの左上の『SHARE』ボタンを押す。
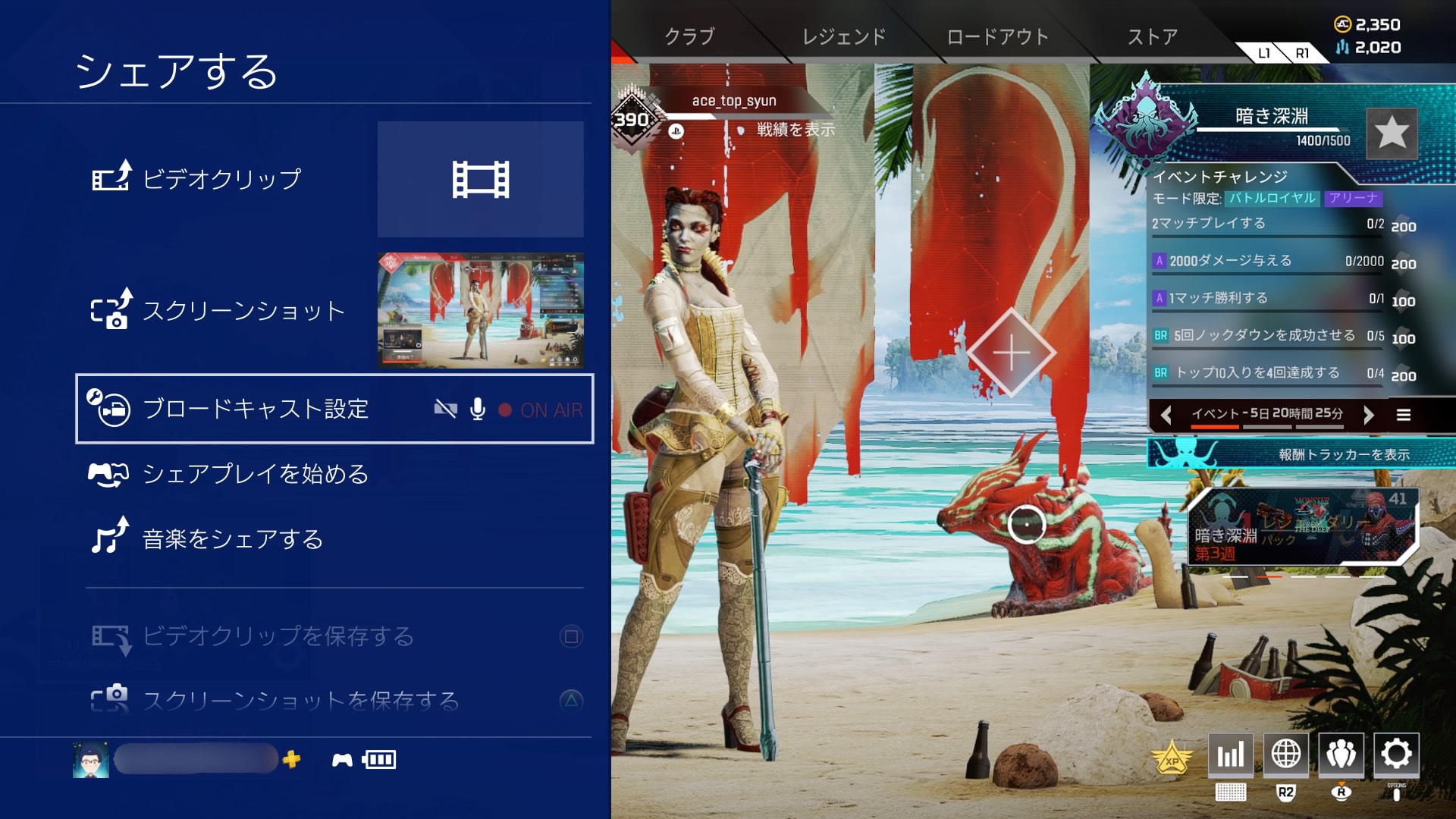
㉒『ブロードキャスト設定』を選択。
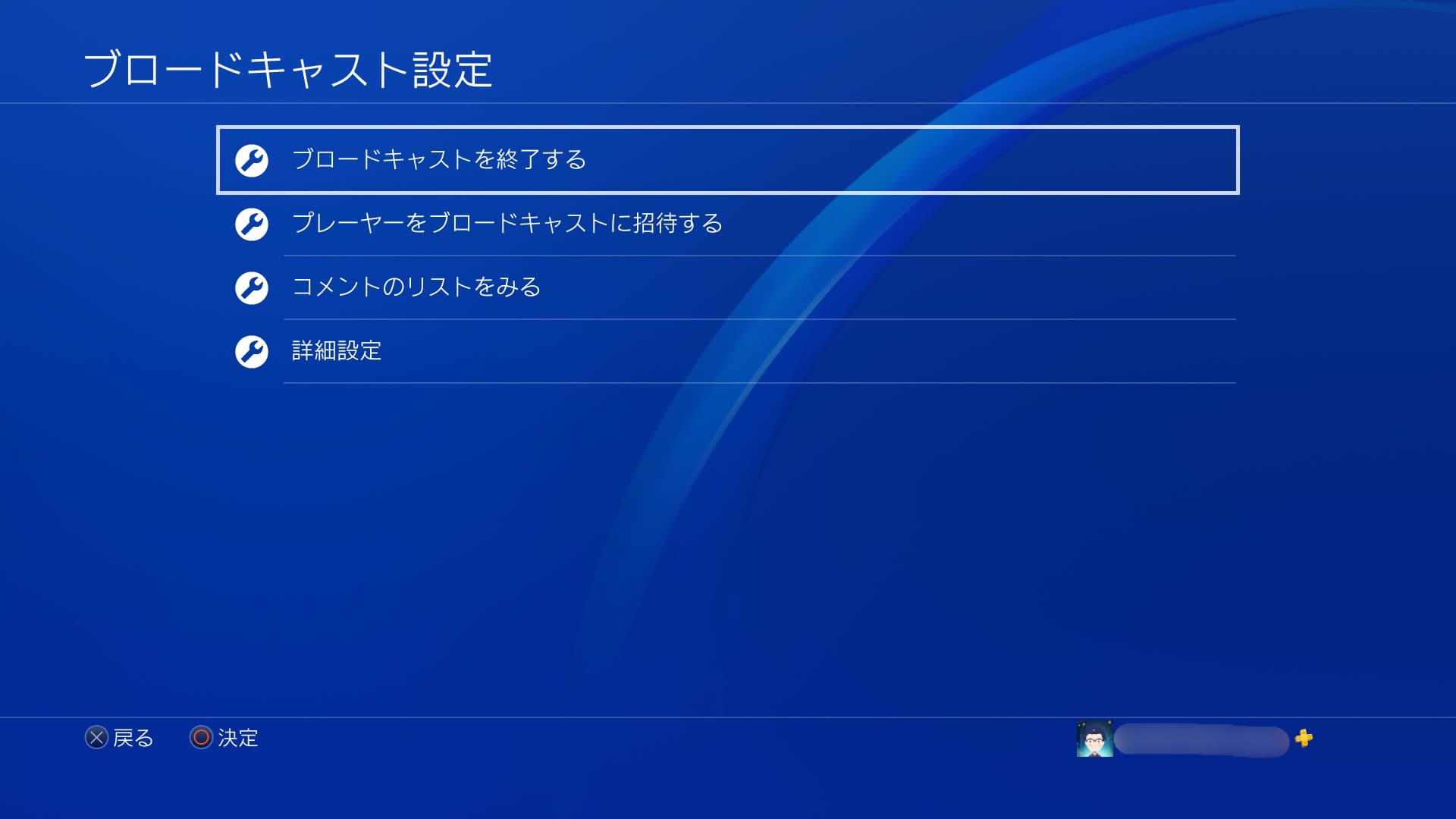
㉓『ブロードキャストを終了する』を選択。
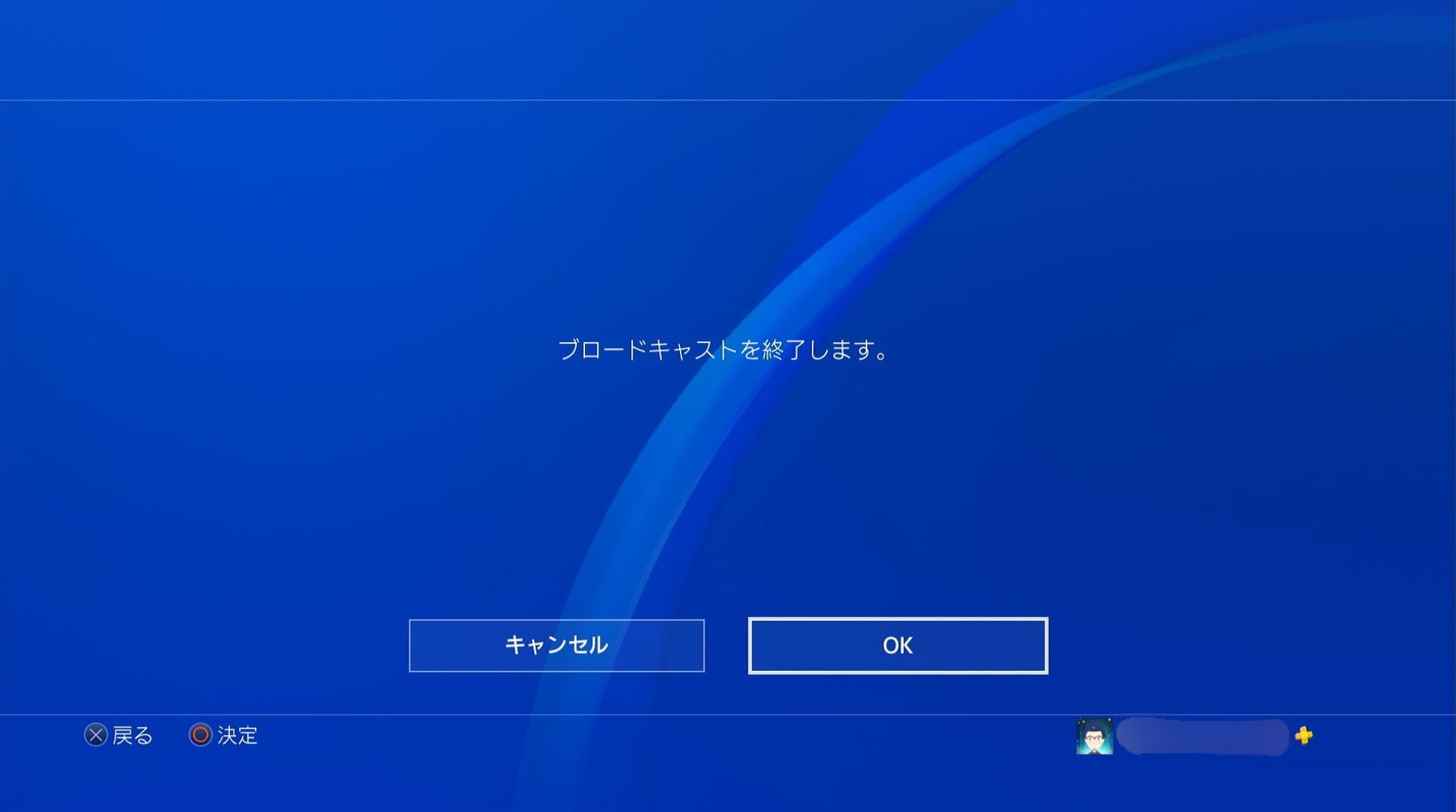
㉔『ブロードキャストを終了します。』で『OK』を選択。
これで配信が終了しました!
あなたもPS4だけでゲーム配信者になりました!!
今回はボリュームのある説明でしたがカテゴリーを細かく分けて別記事でも解説していきますので読みに来ていただけると嬉しいです!
最後まで読んでいただきありがとうございました。

