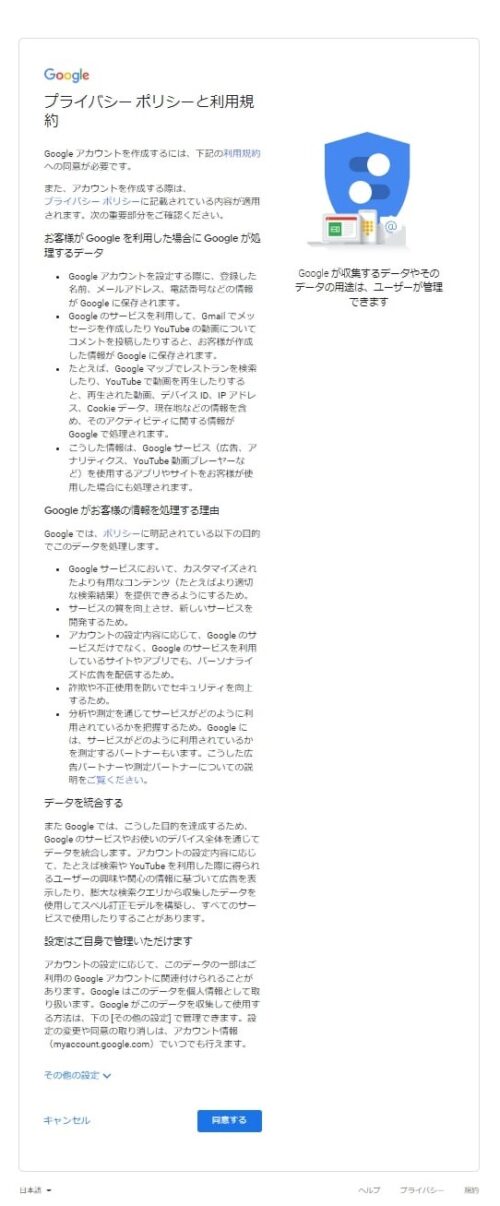YouTubeアカウント作成方法(PC,スマホで簡単作成)
お疲れ様です、しゅんです。
今回はPC版,スマホ版のYouTubeアカウント作成方法を解説していきます。
画像付きなので分かりやすく解説していますので最後まで読んで頂く事で10分でYouTubeアカウントを作成できます!
YouTubeアカウント作成すると出来る事
目次
- 1:YouTubeにアクセス
- 2:YouTubeアカウントの種類を選択
- 3:氏名(性・名)、ユーザー名、パスワードを登録
- 4:電話番号の確認
- 5:生年月日、性別を登録
- 6:利用規約を確認
- 7:アカウントの確認
- 8:YouTubeアカウントを作成する2つの注意点
1:YouTubeにアクセス
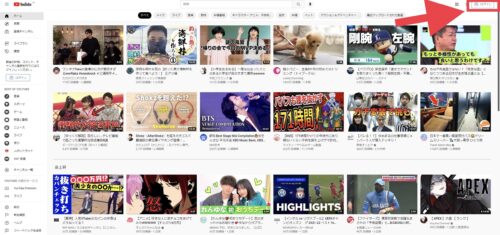
①右上の赤枠で囲ってる『ログイン』を選択。
【スマホ版】YouTubeにアクセス
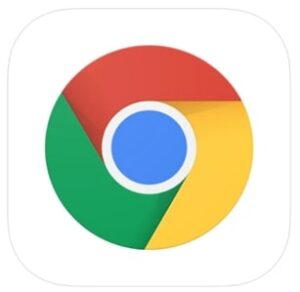
※『Chrome』アプリで行う。アプリがなければダウンロードしておいて下さい。
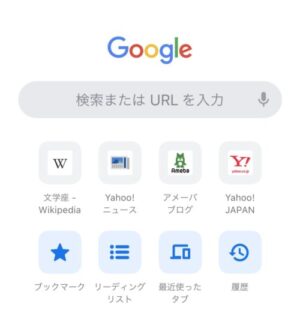
①『Chrome』アプリを起動する。
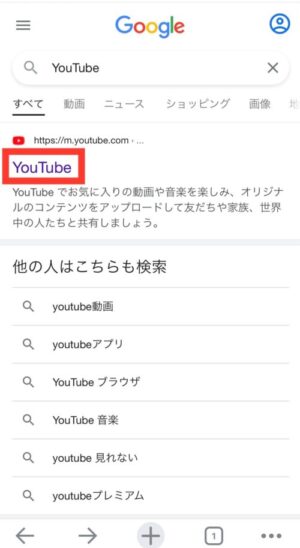
②検索窓に『YouTube』と入力し検索をします。検索するとこの画面が出てくるので赤枠で囲ってる『YouTube』を長押しする。
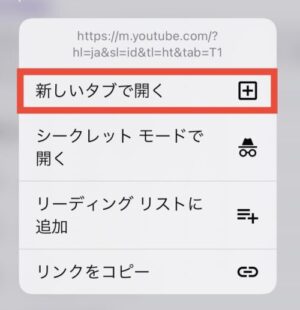
③長押しをするとこの画面が出てくるので『新しいタブで開く』を選択する。
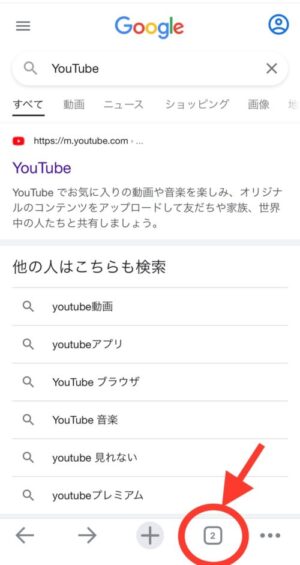
④赤丸で囲ってる所の数字が『2』になってるのを確認しタップします。
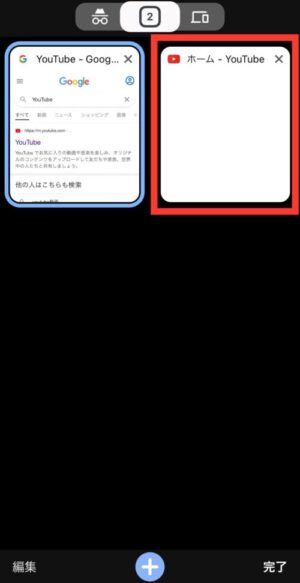
⑤タップするとこの画面が出てくるので赤枠で囲ってる右側の『ホーム-YouTube』をタップします。
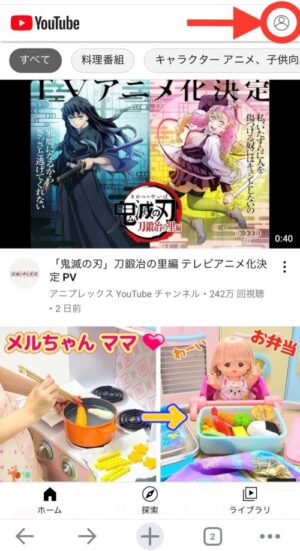
⑥YouTubeのホーム画面に行くので赤丸の所をタップします。
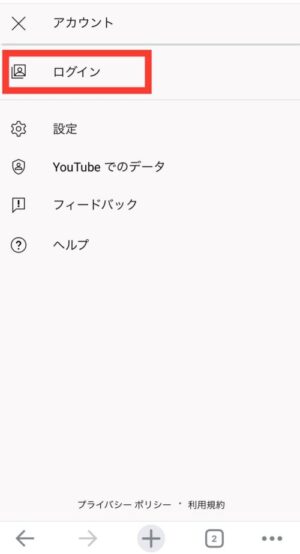
⑦タップするとこの画面に行くので赤枠で囲ってる『ログイン』をタップします。
『1:YouTubeにアクセス』の続き ※ここからは【PC】【スマホ】共通項目です。
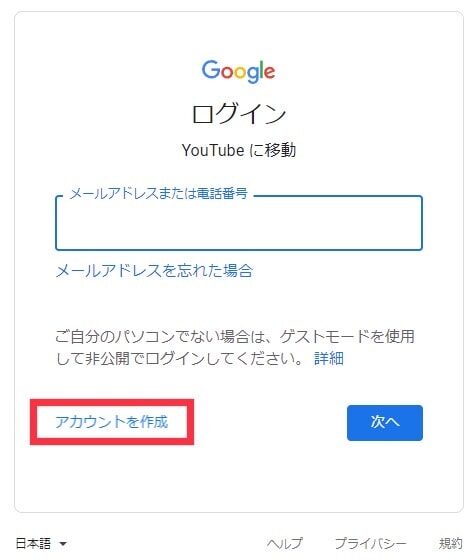
・『アカウントを作成』を選択。
2:YouTubeアカウントの種類を選択
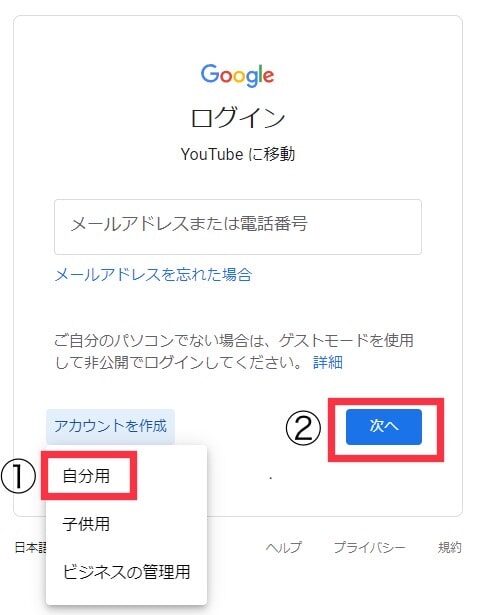
①『自分用』を選択。
②『次へ』を選択。
3:氏名(性・名)、ユーザー名、パスワードを登録
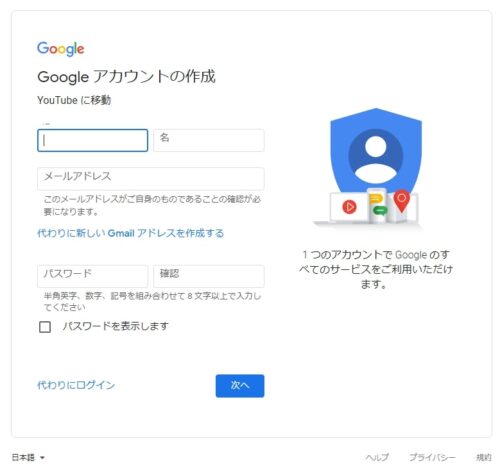
・氏名(性・名)を入力する。
・メールアドレスを入力する。(『代わりに新しいGmailアドレスを作成する』を選択する事でGmailアドレスが作成できます)※注意点は下記で説明
・パスワードを登録。(パスワード設定が苦手な方はパスワード生成で簡単にできます。)
・『次へ』を選択。
4:電話番号の確認
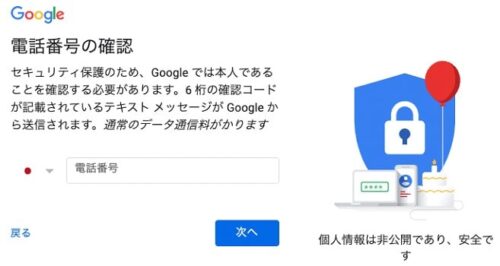
・電話番号を入力し『次へ』を選択。
・入力した電話番号宛てに6桁の確認コードが送られてくるので入力し『確認』を選択。
5:生年月日、性別を登録
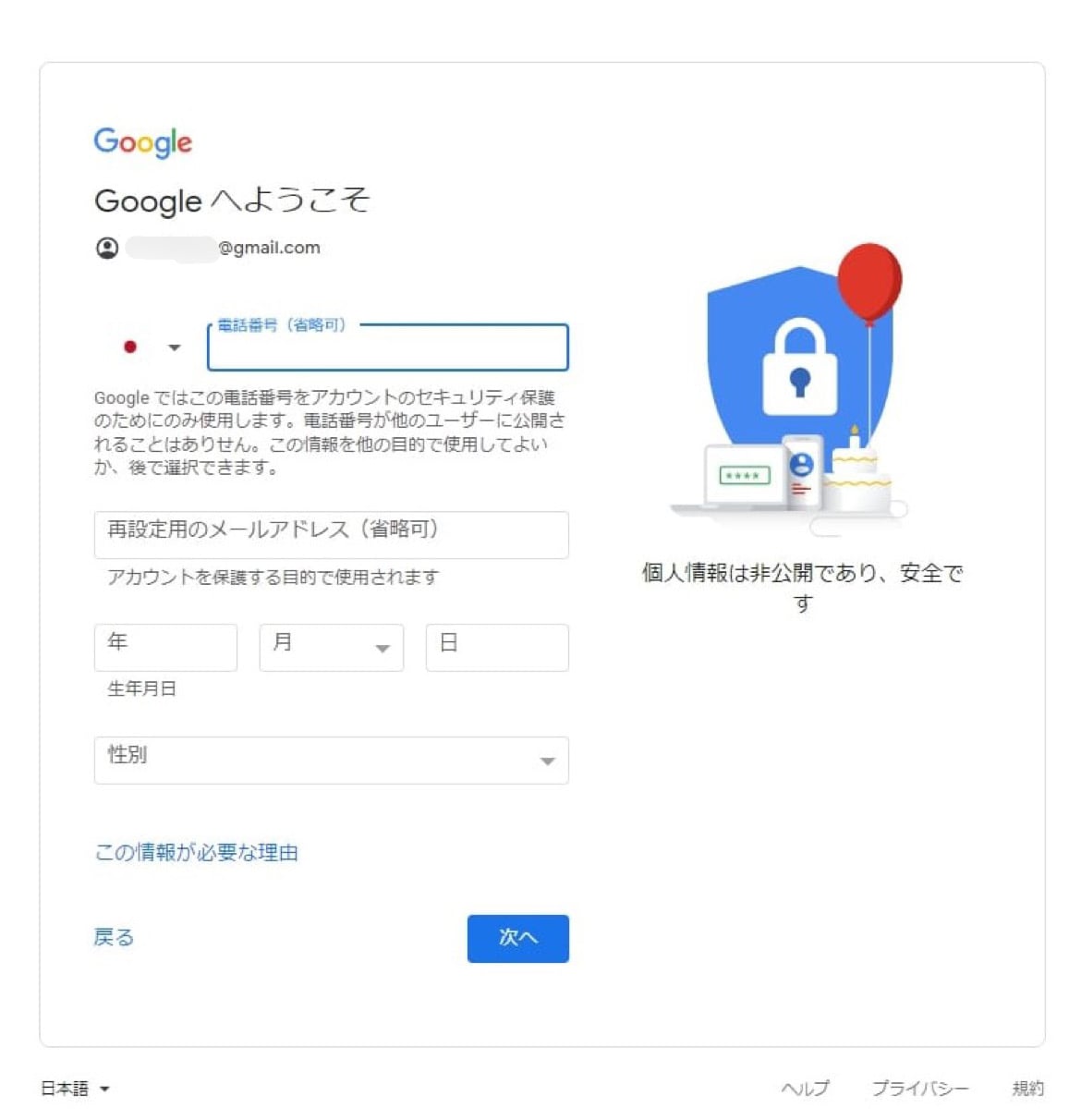
・電話番号(省略可)
・再設定用のメールアドレス(省略可)
・生年月日を入力。
・性別を入力。
・『次へ』を選択。
6:利用規約を確認
・『同意する』を選択。
7:アカウントの確認
【PC版】
・『利用規約の確認。』で同意した後にYouTubeアカウントの作成ができ画面が表示されます。
【スマホ版】
・『Chrome』アプリを起動
・赤丸で囲ってるタブをタップ。
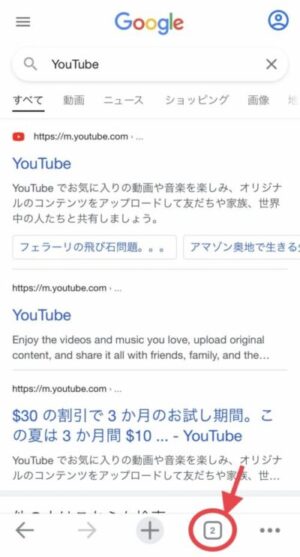
・左側の赤枠をタップ。
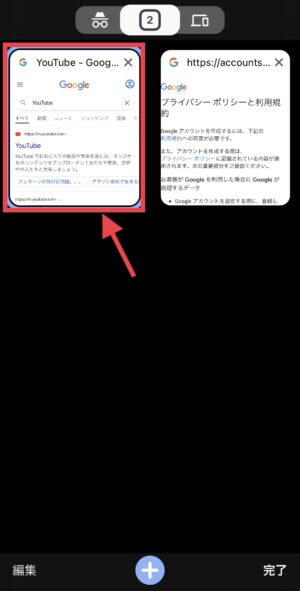
・赤枠で囲ってる『YouTube』を長押しする。
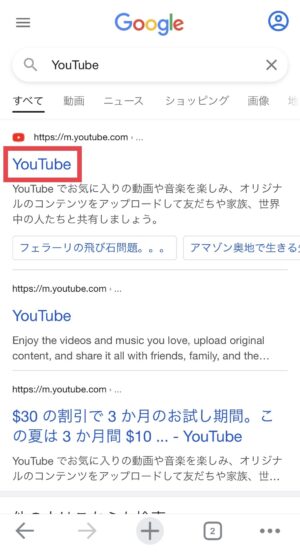
長押しをするとこの画面が出てくるので『新しいタブで開く』をタップする。
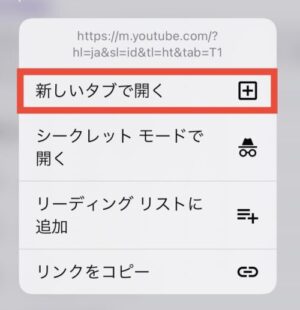
・するとこの画面が出てくるので赤丸で囲ってる所が『3』になってるか確認しタップする。
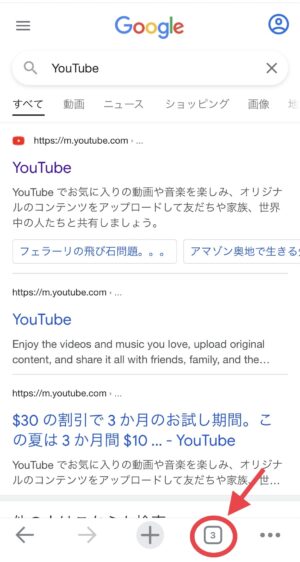
・左下の赤枠をタップすると新しく作成した『YouTube』アカウントにログインした状態で画面が切り替わります。
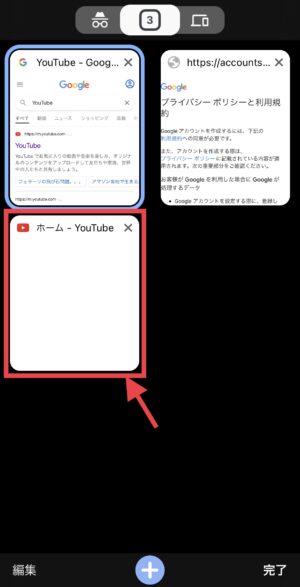
スマホ版は少し手間ですが以上の手順がアカウント確認作業になります。
8:Google(YouTube)アカウント作成時の2つの注意点
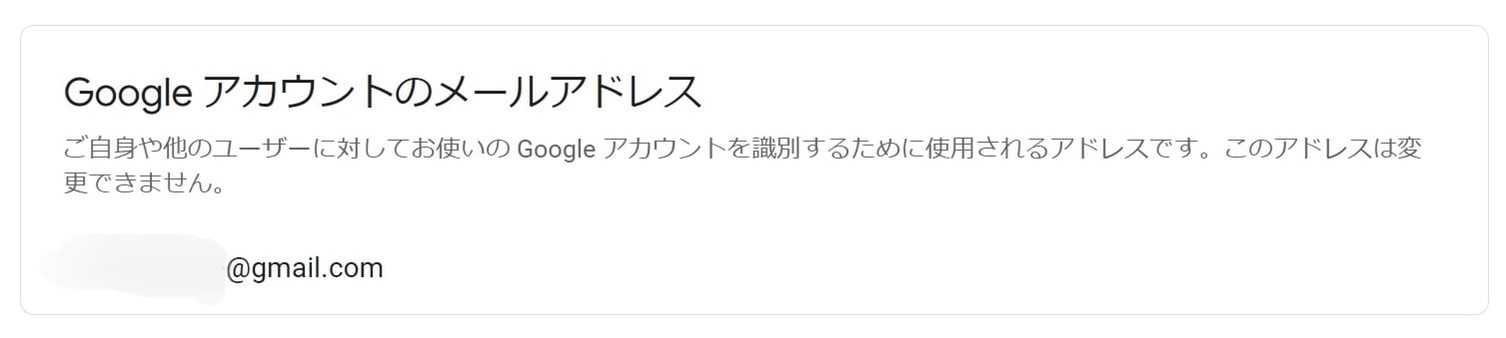
Gmailアドレス名はアカウント登録時に1回設定したら変更できないので慎重に行いましょう。
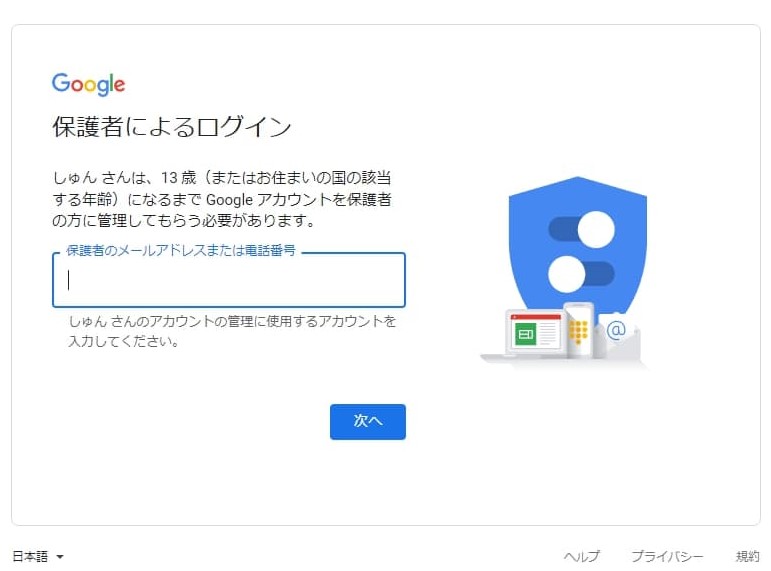
13歳未満はGoogle(YouTube)アカウントを作成できない(保護者の管理が必要になります)
※参考:お子様のGoogleアカウントを作成する
これでYouTubeアカウントの作成が完了しました!
次回は『YouTubeチャンネル作成方法』を解説していきます。
最後まで読んでいただきありがとうございました。