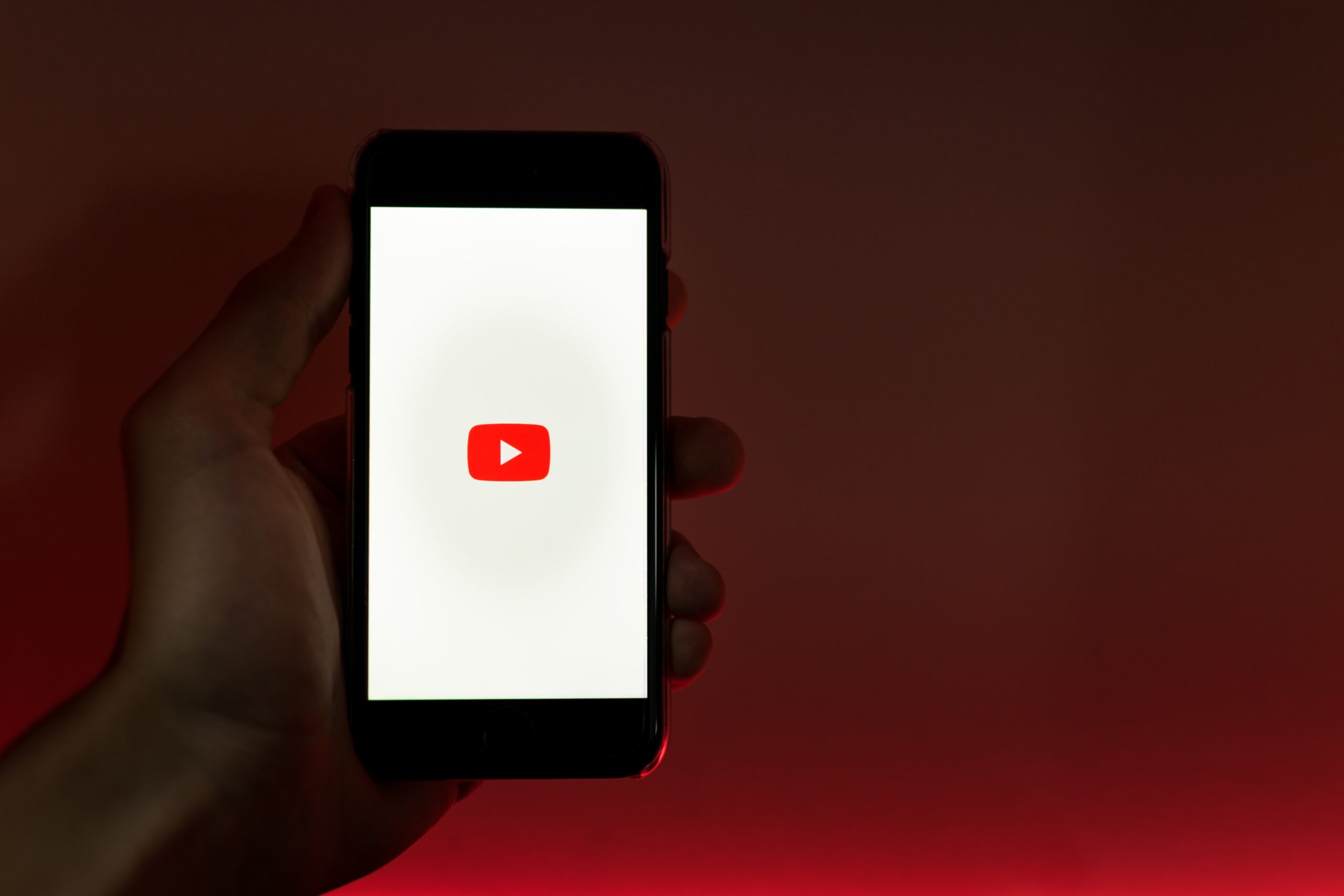YouTubeチャンネル作成方法(PC,スマホで簡単作成)
お疲れ様です。しゅんです♪
今回はPC版,スマホ版のYouTubeチャンネル作成方法を解説していきます。
画像付きで分かりやすく解説していますので最後までこの記事を読んで頂く事で10分でYouTubeチャンネルを作成出来ます!!
下記に『出来る様になる事』と『注意点』をまとめましたので確認の程よろしくお願いします。
ではやっていきましょう♪
YouTubeアカウント作成する必要がありますので出来ていない方は下記の記事を参考に作成しておいて下さい。
YouTubeチャンネルを作成すると以下の事が出来るようになります。
チャンネル確認すると出来る事
15分を超える動画のアップロード
カスタム サムネイルの追加
ライブ配信 (※チャンネル作成から24時間以上経過が必要)
Content ID の申し立てに対する再審査請求
目次
1:YouTubeにアクセス
【PC版】YouTubeにアクセス
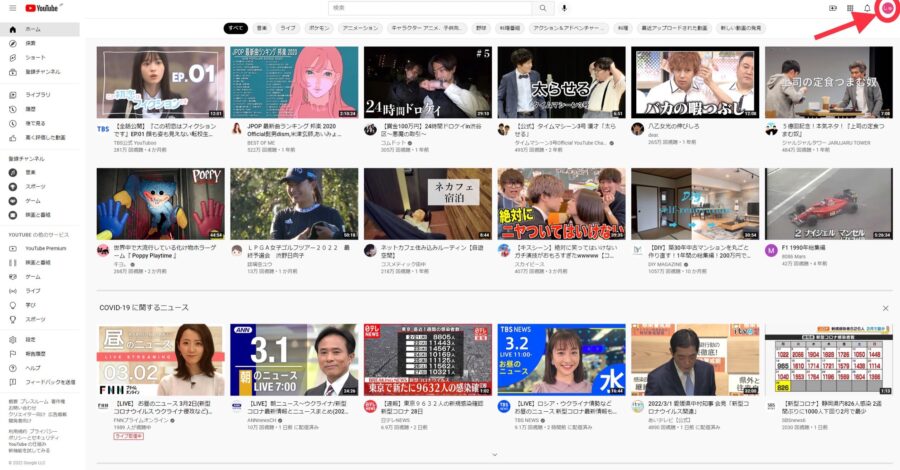
①右上の赤丸で囲ってる『アイコン画像』をクリック。
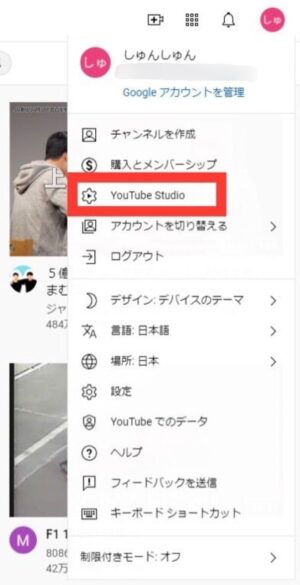
②『アイコン画像』をクリックするとこのメニューが出てくるので『YouTube Studio』クリック。
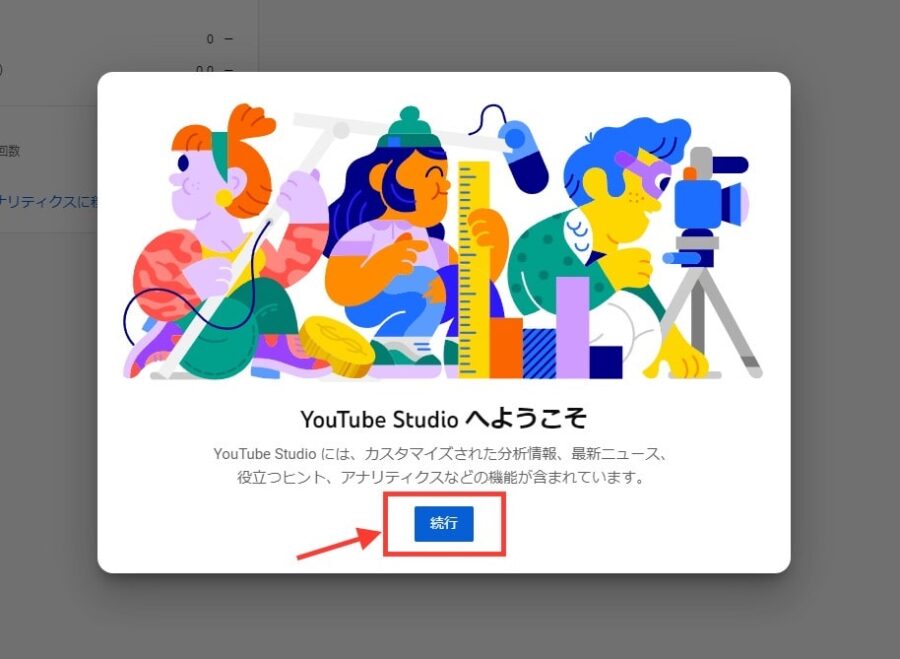
③初めて『YouTube Studio』起動するとこの画面が出てくるので『続行』をクリック。
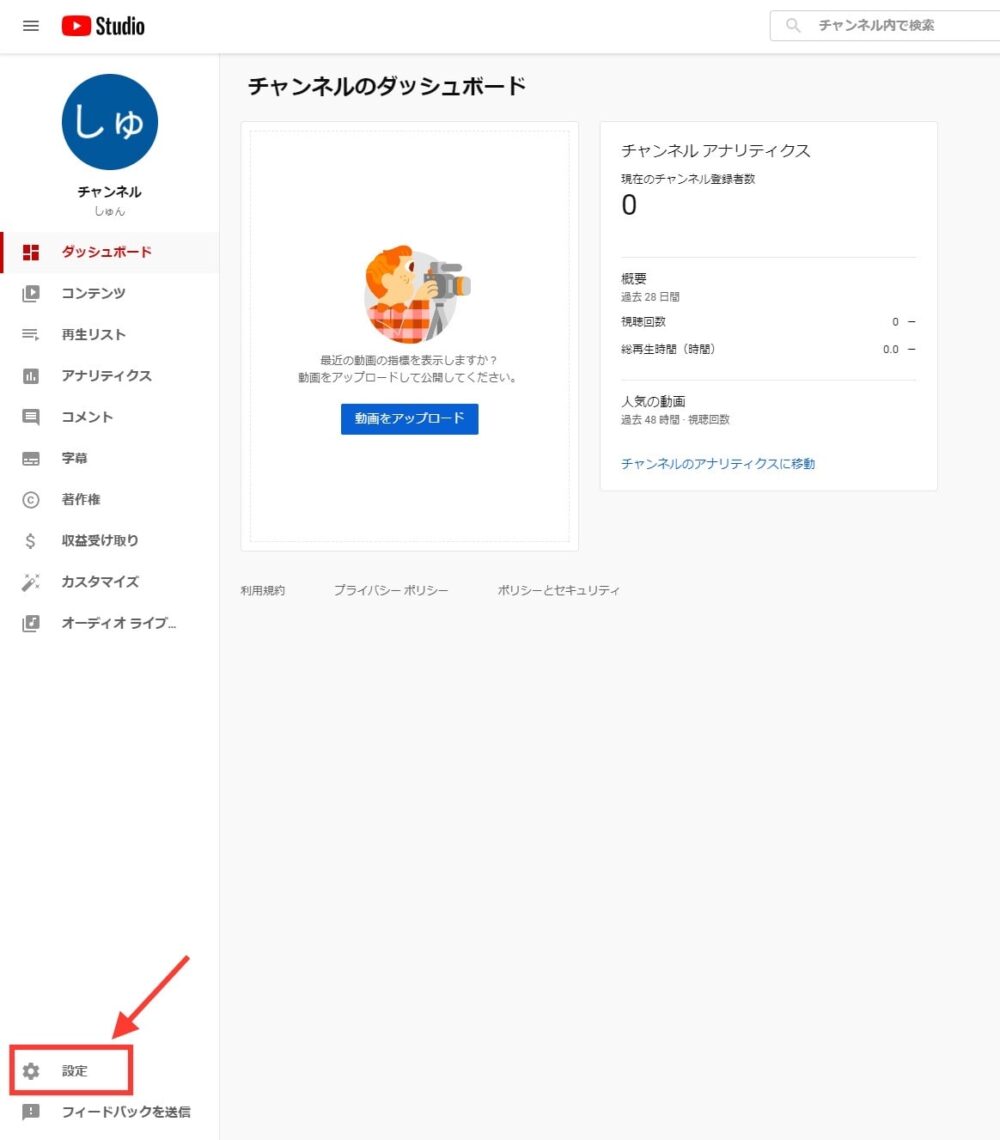
④『続行』をクリックすると『YouTube Studio』の画面に切り替わるので左下の赤枠で囲ってる『設定』をクリック。
『スマホ版』YouTubeにアクセス
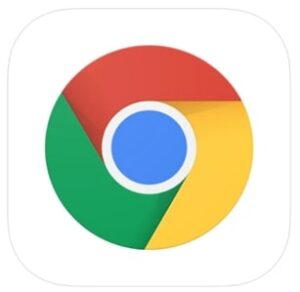
※『Chrome』アプリで行う。アプリがなければダウンロードしておいて下さい。
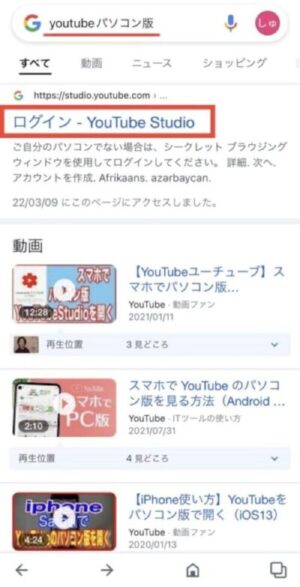
①『Chrome』アプリを起動し『YouTubeパソコン版』と検索。
赤枠で囲ってる『ログイン-YouTube Studio』をタップ。
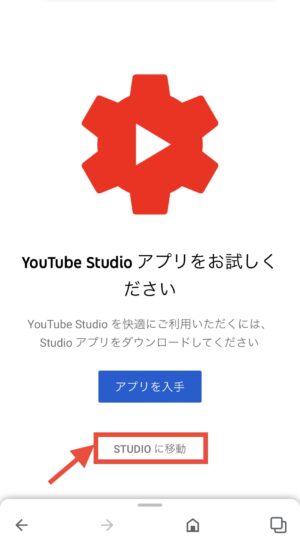
②タップするとこのような画面が表示されるので赤枠で囲ってる『STUDIOに移動』をタップ。
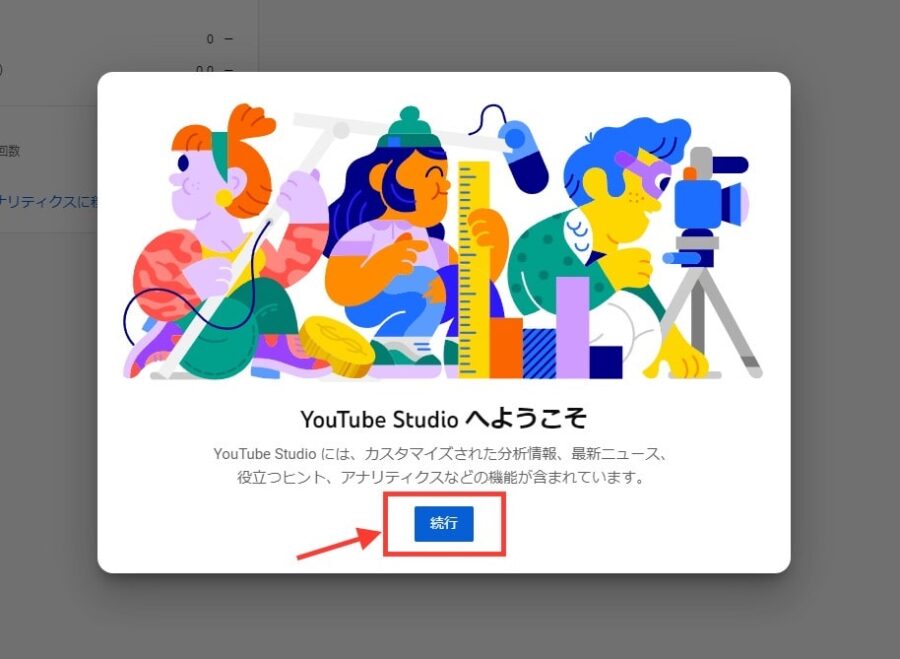
③初めて『YouTube Studio』起動するとこの画面が出てくるので赤丸で囲ってる『続行』をタップ。
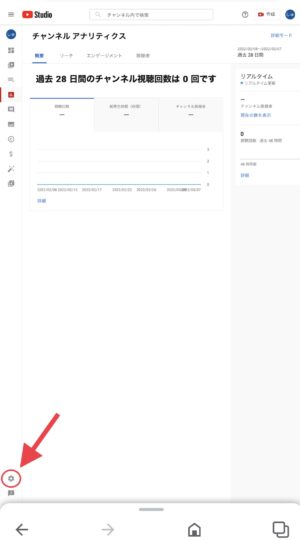
④YouTube Studioを開くとこの画面が出てくるので画面左下の赤丸で囲ってる『歯車マーク』をタップ。
※ここからは『PC版』『スマホ版』共通項目になります。
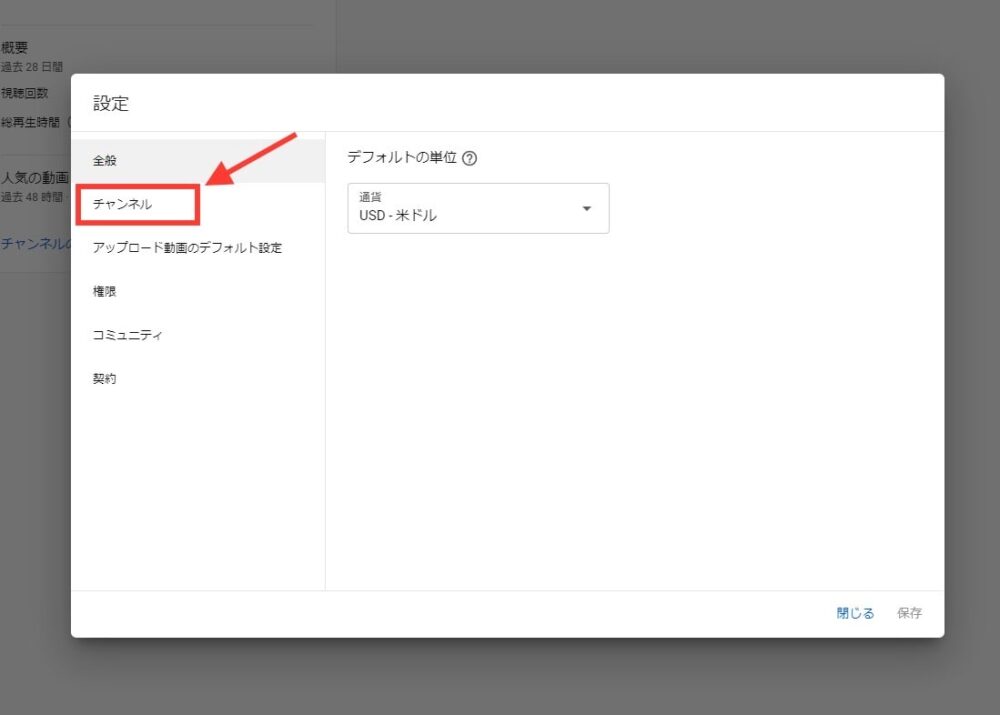
⑤『設定』クリックするとこの画面が出てくるので左の赤枠で囲ってる『チャンネル』をクリック。
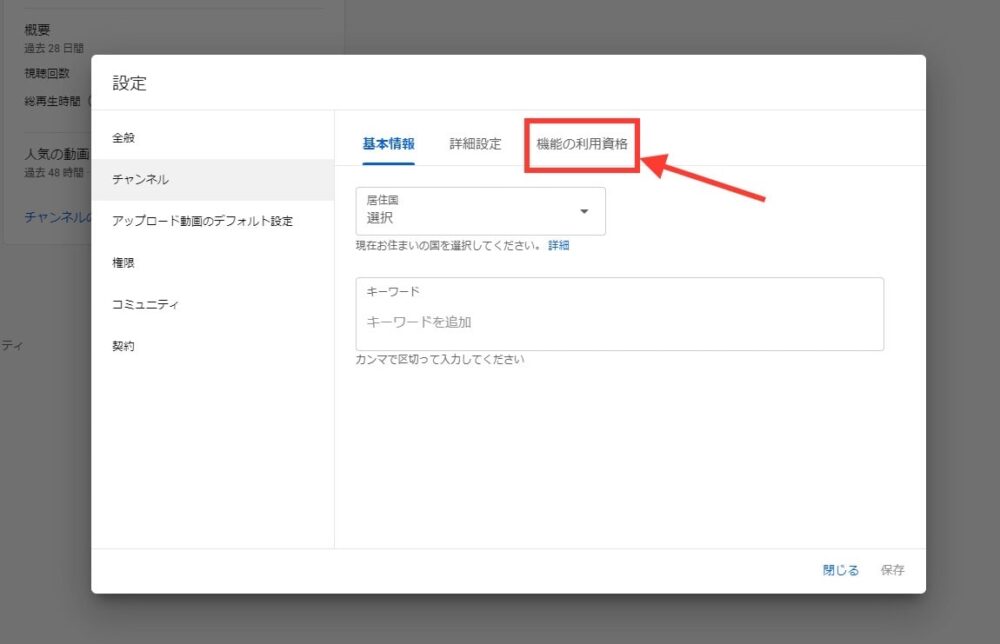
⑥『チャンネル』をクリックするとこの画面に切り替わるので赤枠で囲ってる『機能の利用資格』をクリック。
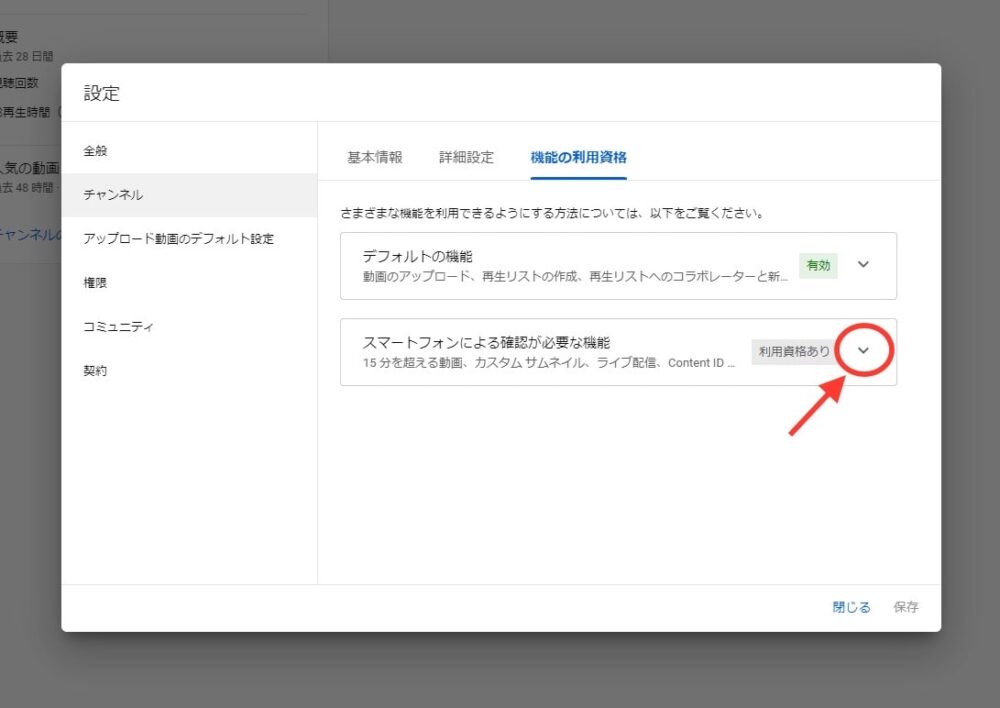
⑦『機能の利用資格』をクリックするとこの画面が表示されるので『スマートフォンによる確認が必要な機能』の赤丸で囲ってるプルダウンをクリック。
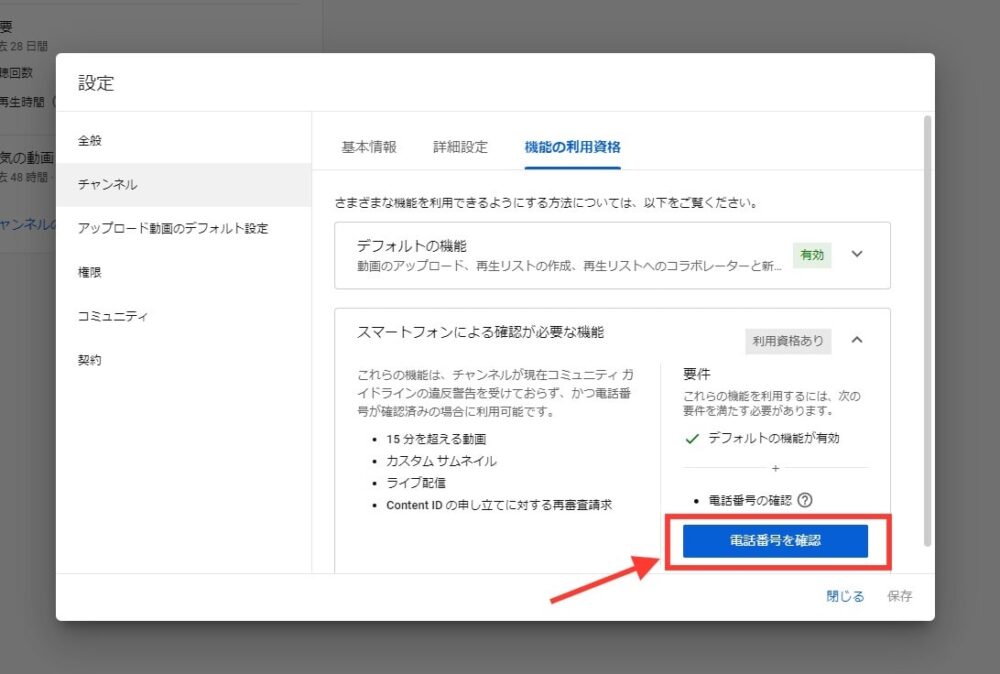
⑧プルダウンをクリックこの画面が表示されるので赤枠で囲ってる『電話番号を確認』をクリック。
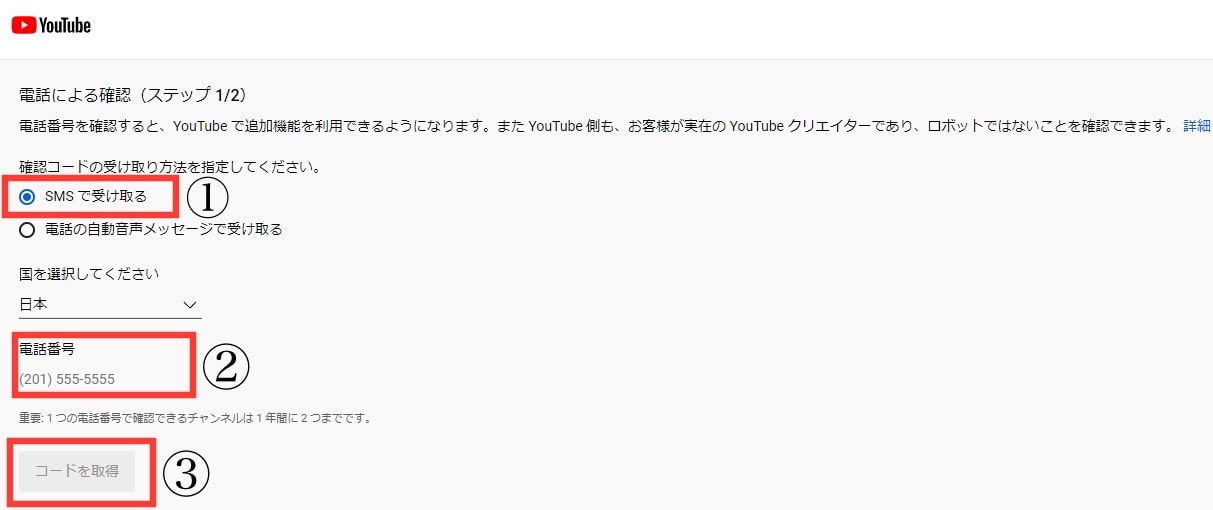
⑨『電話番号を確認』をクリックするとこの画面に切り替わります。
⒈SMSで受け取る ※今回はSMSで受け取る方法で解説していきます。
⒉電話番号を入力
⒊電話番号を入力し終えたら『コードを取得』クリック。
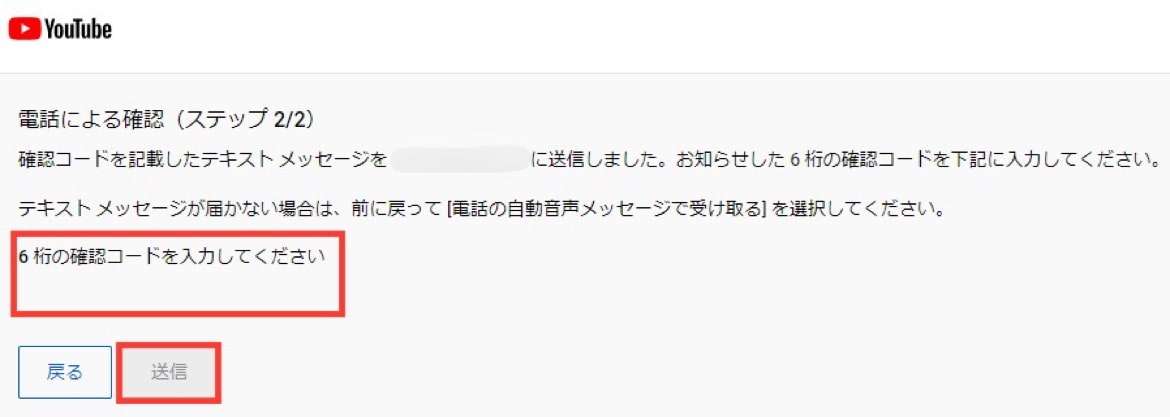
⑩入力した電話番号宛てに『6桁の確認ード』が記載されたテキストメッセージが送信されてきますので確認コードを入力し『送信』をクリック。
テキストメッセージが届かない場合は、前の画面に戻って『電話の自動音声メッセージを受け取る』を選択して下さい。
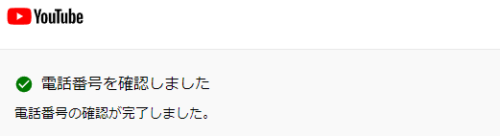
⑪正しい確認コードが送信できればこの画面が表示されます。
『Googleアカウント』を使ってYouTubeにログインした時に出来る事と注意点
【出来る事】
- 動画を評価する
- お気に入りに保存する
- チャンネルに登録する
- 後で見る
- 再生履歴
- 動画を報告する
【注意点】『YouTubeチャンネル』を作成しない限り以下の事が出来ません。
- 動画をアップロード
- 動画にコメント
- 再生リストの作成
- 参考:GoogleアカウントでYouTubeを利用する
モバイルでのライブ配信の注意点
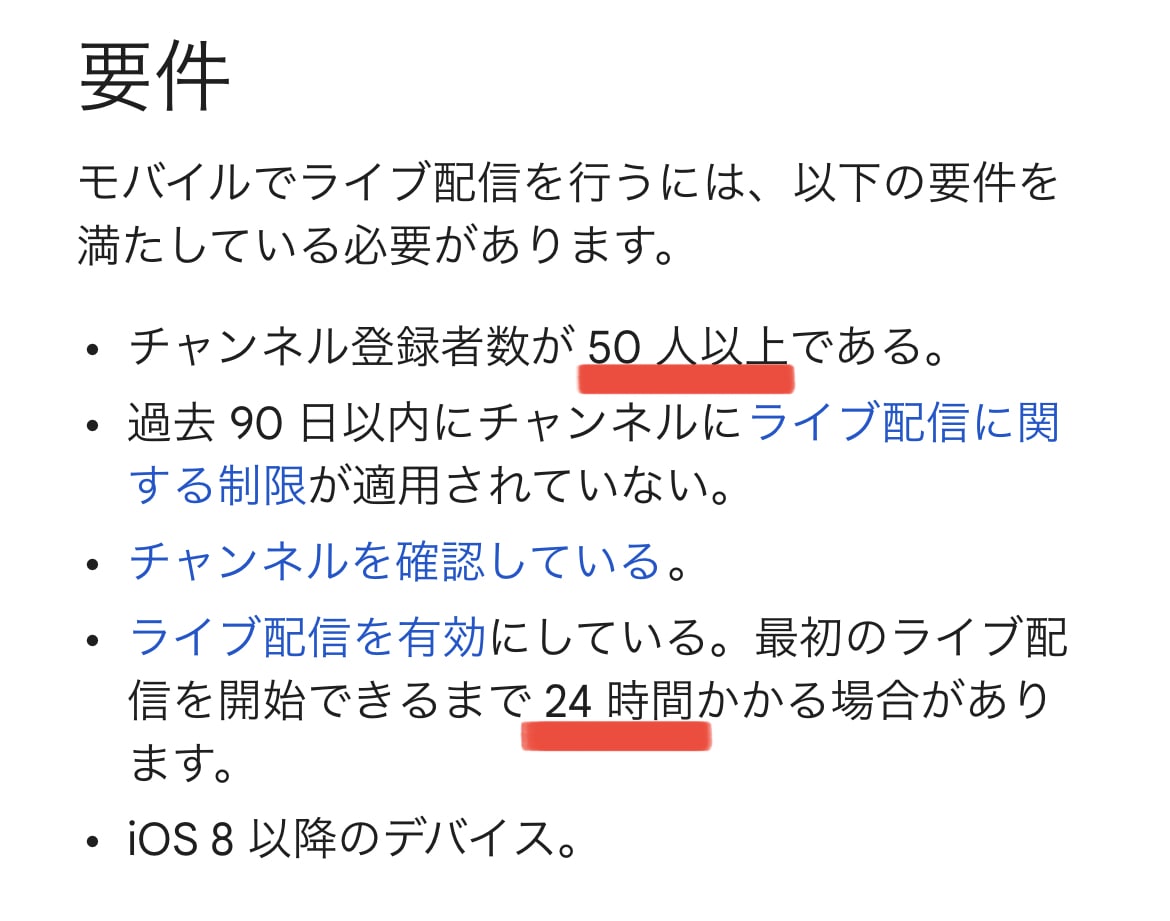
これでYouTubeチャンネルの作成が完了しました!
次回は『YouTubeチャンネルを複数作成する方法(PC,スマホで簡単作成)』を解説していきます。
もし気になる事がありましたらコメントして頂けると嬉しいです!
最後まで読んでいただきありがとうございました。