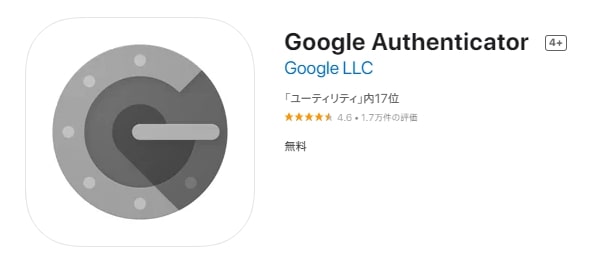Twitchアカウント作成方法(PC,スマホで簡単作成)
お疲れ様です。しゅんです。
今回は『Twitchアカウント作成方法(PC,スマホで簡単作成)』を解説していきます。
これから『ゲーム実況やゲーム配信を始めよう』と思っている方や『アカウントの作成方法が分からない』、『面倒くさい』と思っている方達にすごく参考になる記事です!
この記事では画像付きで分かりやすく解説していますので最後まで読む事で10分でtwitchアカウントを作成する事が出来ます!
ではやっていきましょう♪
目次
Twitchとは
1:Twitchにアクセス
①『PC版』Twitchにアクセス
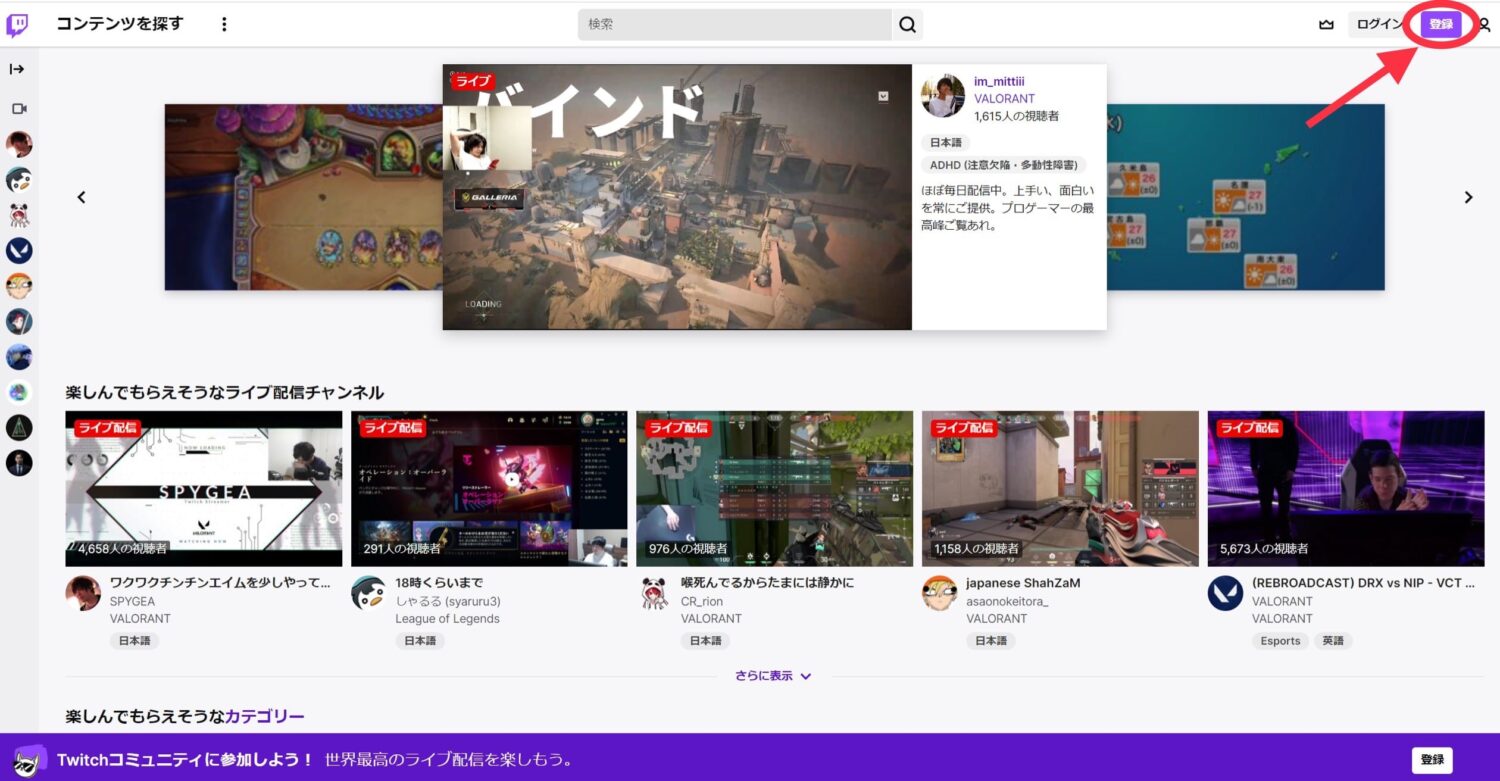
②右上の赤丸で囲ってる『登録』をクリック。
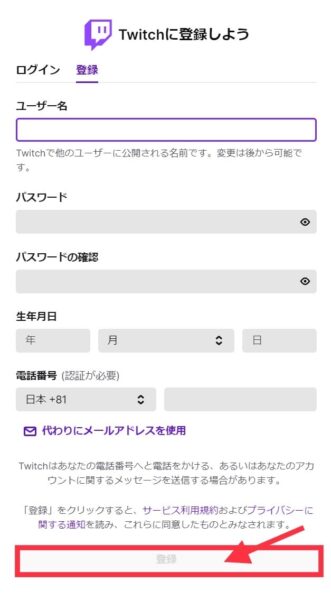
1:ユーザー名
2:パスワード
3:パスワードの確認
4:生年月日
5:電話番号もしくはメールアドレス
③この画面が出てきますので以上の項目をすべて入力。
入力し終えたら赤枠で囲ってる『登録』をクリック。
※『✉代わりにメールアドレスを使用』を選択することで電話番号ではなくメールアドレスで登録ができます。
パスワードを考えるのが苦手な方はこちらでパスワードが作れます。
『スマホ版』Twitchにアクセス
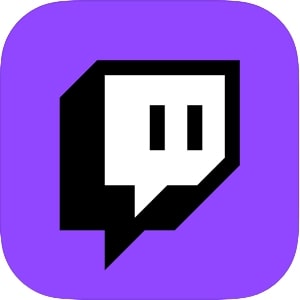
『Twitchアプリ』で行うのでアプリがなければ事前にダウンロードしておいて下さい。
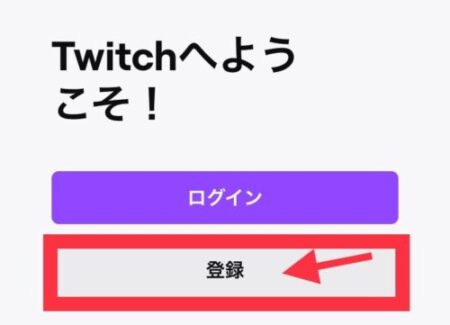
①Twitchアプリを起動し赤枠で囲ってる『登録』をタップ。
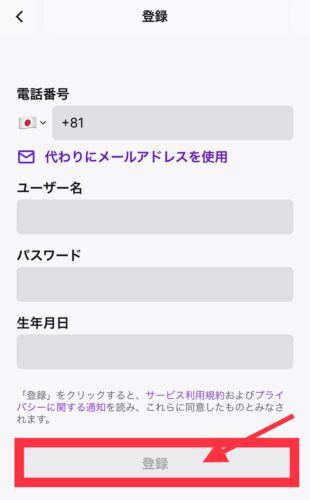
1:電話番号もしくはメールアドレス
2:ユーザー名
3:パスワード
4:生年月日
②この画面が出てきますので以上の項目をすべて入力。
入力し終えたら赤枠で囲ってる『登録』をタップ。
※『✉代わりにメールアドレスを使用』を選択することで電話番号ではなくメールアドレスで登録ができます。
パスワードを考えるのが苦手な方はこちらでパスワードが作れます。
※ここからは『PC版』『スマホ版』共通項目になります。
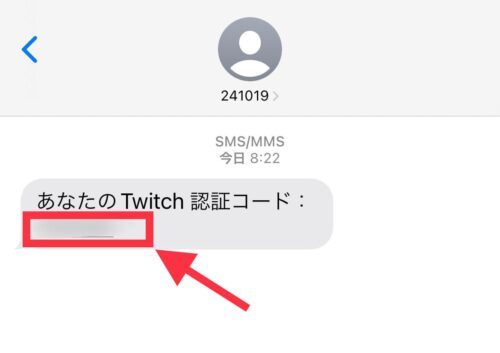
③登録した電話番号宛にコードが送られてきますので赤枠で囲ってる『6桁のコード』を入力します
※上記が電話番号で登録した時に送られてくる画像になります。
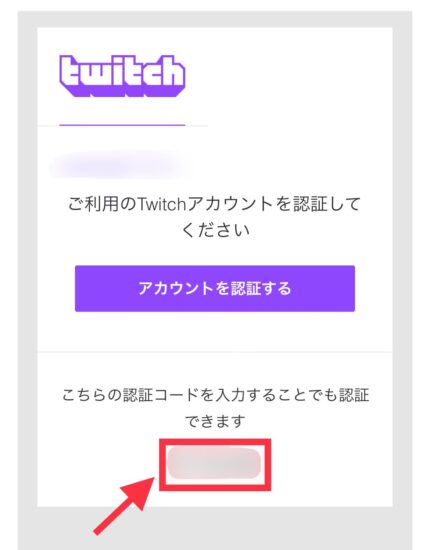
登録したメールアドレス宛にコードが送られてきますので赤枠で囲ってる『6桁のコード』を入力します。
※上記がメールアドレスで登録した時に送られてくるの画像になります。
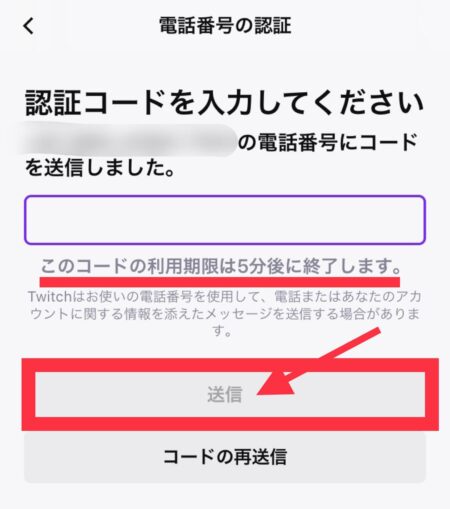
④届いた『6桁のコード』を入力し赤枠で囲ってる『送信』をクリック。
『このコードの利用期限は5分で終了します』とありますので5分以内に入力しましょう!(5分が過ぎても『コードの再送信』をクリックすればいけますがまた5分以内なので気を付けて下さい)
※上記が電話番号で登録した時に送られてくるの画像になります。
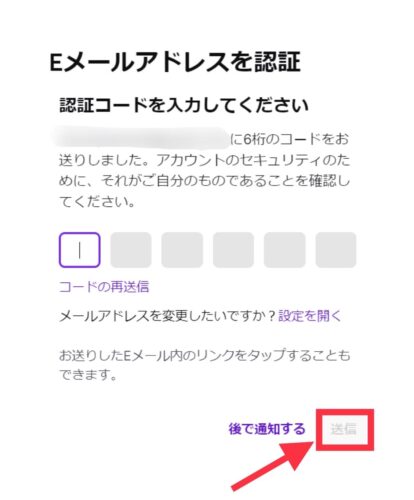
届いた『6桁のコード』を入力し赤枠で囲ってる『送信』をクリック。
※上記がメールアドレスで登録した時に送られてくるの画像になります。
もし届かなければ【①の項目】に戻ってメールアドレスで登録したのなら電話番号、電話番号で登録したのならメールアドレスで登録し直してみて下さい。
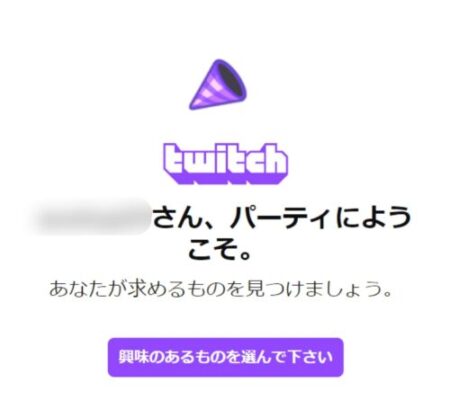
⑤最後にこの画像が出てくるのでTwitch配信で興味のあるゲームを選択しフォローします。追加フォロー・削除は後で出来ますので気軽に選んでみて下さい。
これで登録完了です!
2段階認証の設定

事前にスマホで『Google Authenticator』という2段階認証アプリをダウンロードしておいて下さい。
PCでの説明になりますがスマホでも設定方法は同じになります。
①『PC版』Twitchにアクセス
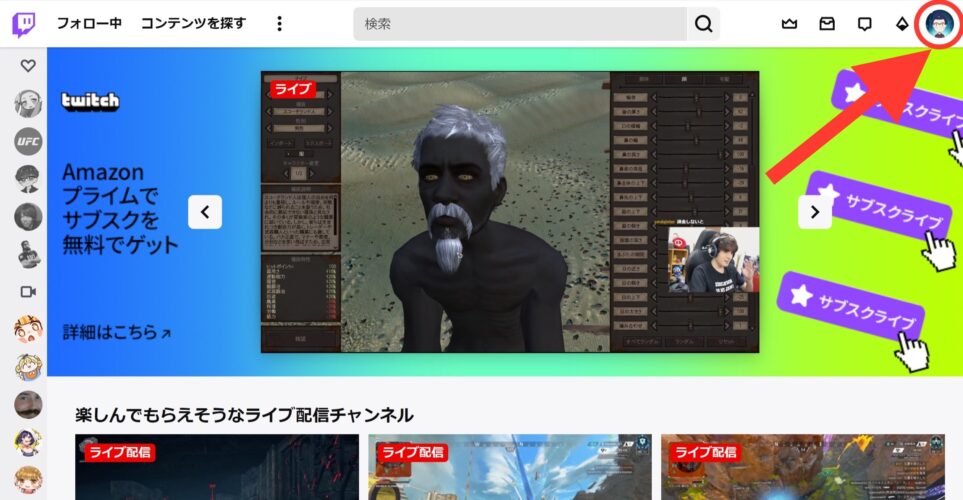
②右上の赤丸で囲ってるアイコンをクリックします。
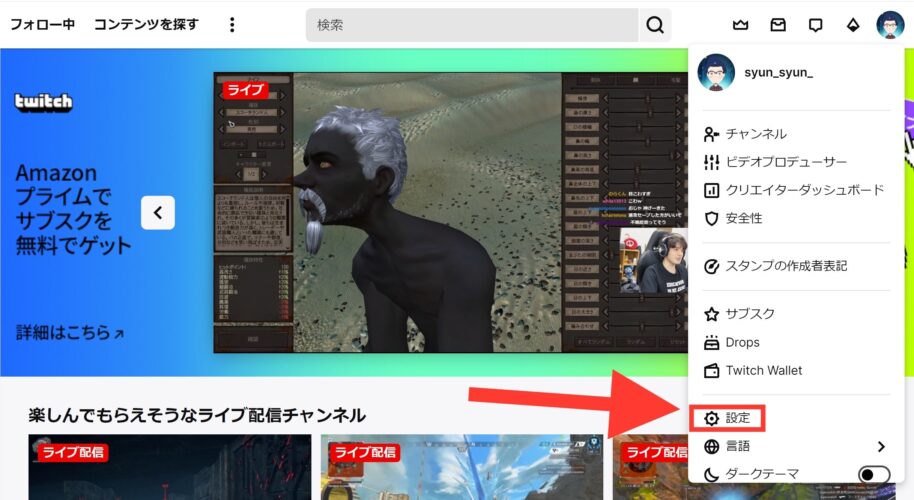
③『設定』を選択します。
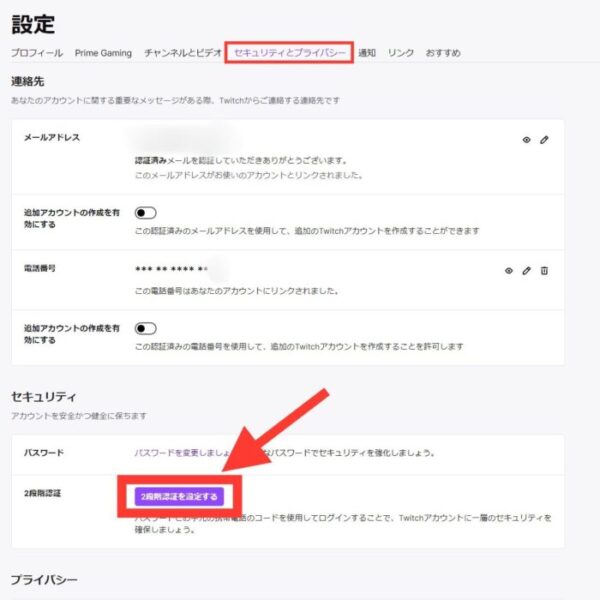
④『セキュリティーとプライバシー』の赤矢印でさしてる『2段階認証を設定する』を選択。
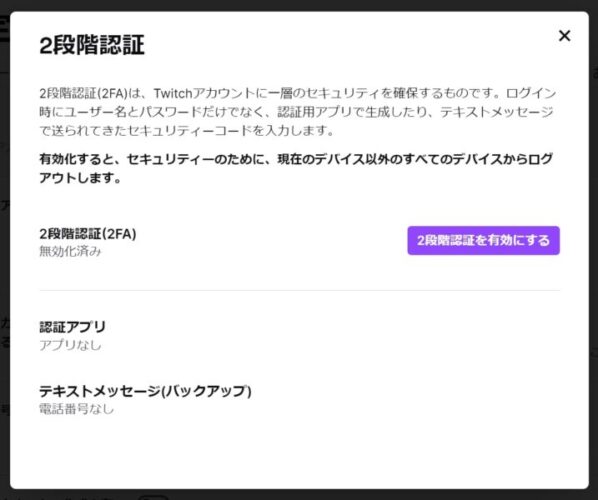
⑤『2段階認証を有効にする』を選択。
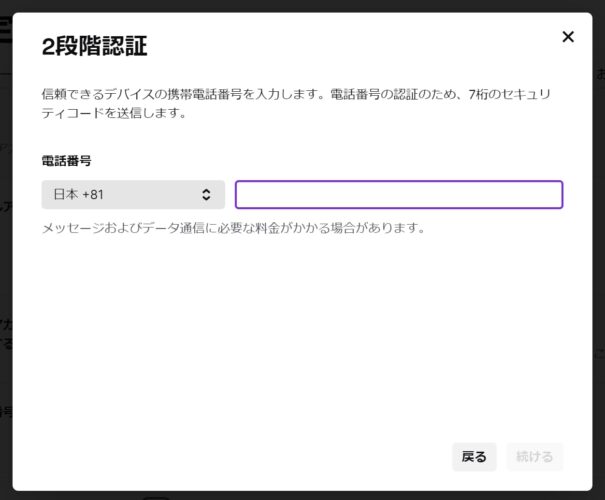
⑥『電話番号』を入力して『続ける』を選択。
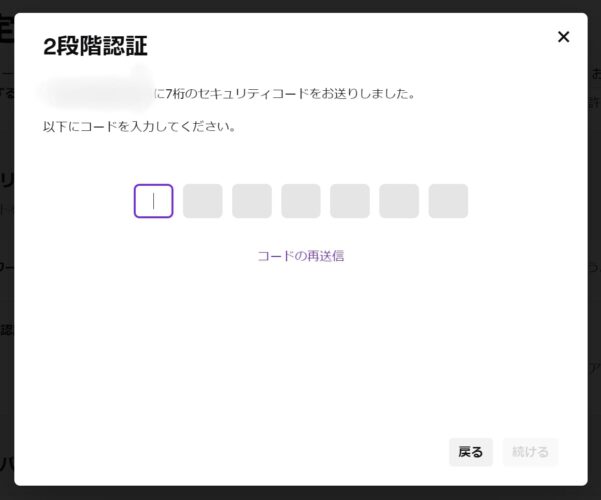
⑦入力した電話番号宛てにSMSコードが届くので『続ける』を選択。
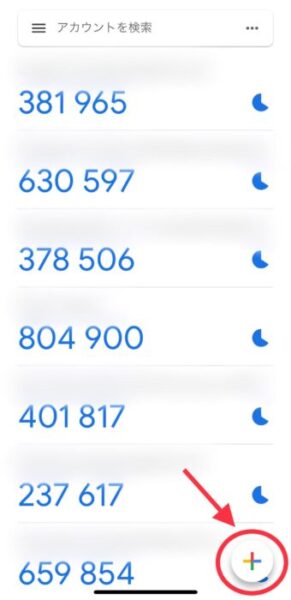
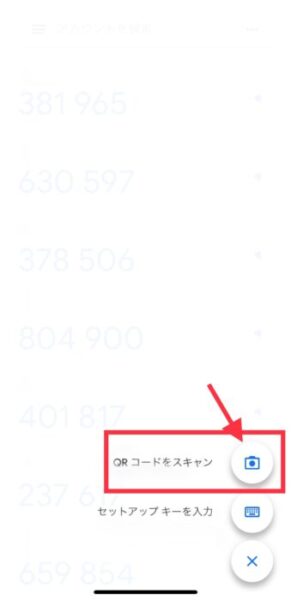
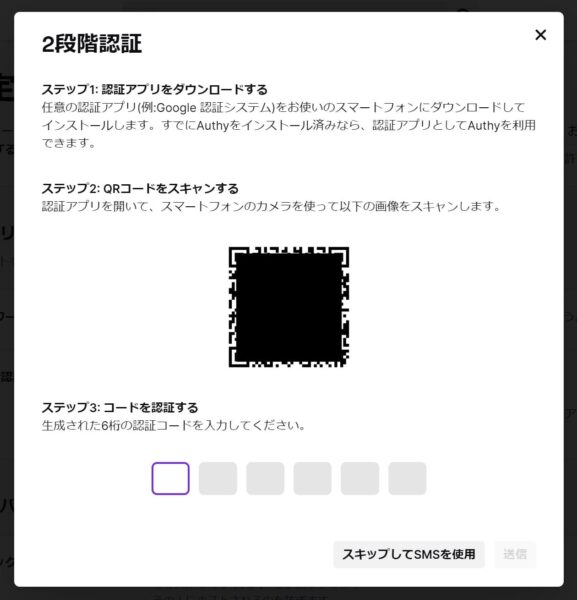
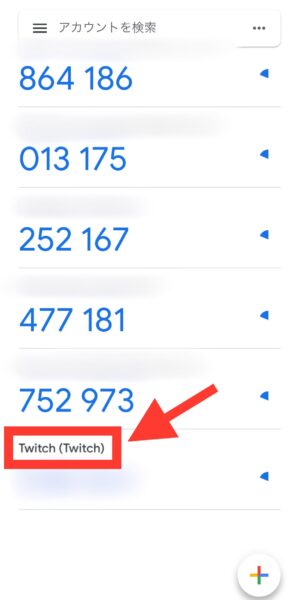
⑧『2段階認証アプリ』を起動してアプリ内のカメラで『QRコード』を読み込むと『Twitch』が追加されますので『6桁のコード』を入力して『送信』を選択。
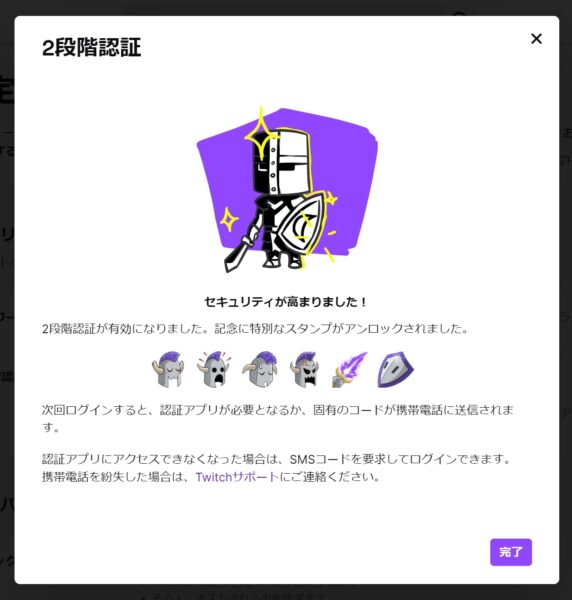
⑨『セキュリティーが高まりました!』と出るので『完了』を選択。
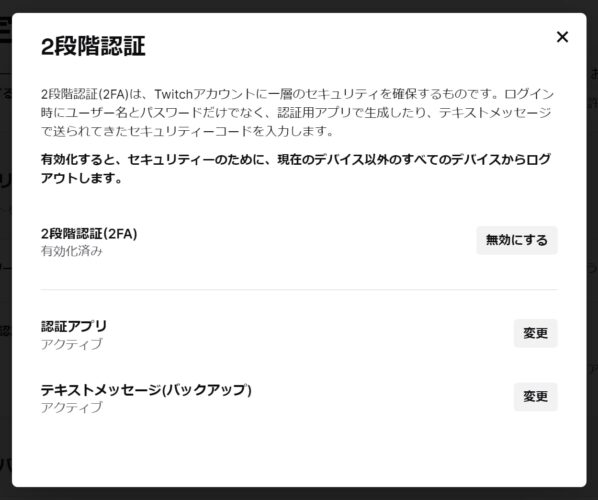
⑩次にこの画面になるので『2段階認証(2FA)有効化済み』になってるのを確認して閉じてください。
これで2段階認証の設定が完了しました!
以上が『【2023年度版】Twitchアカウント作成方法(PC,スマホで簡単作成)』でした。
最後まで読んで頂き誠にありがとうございました。