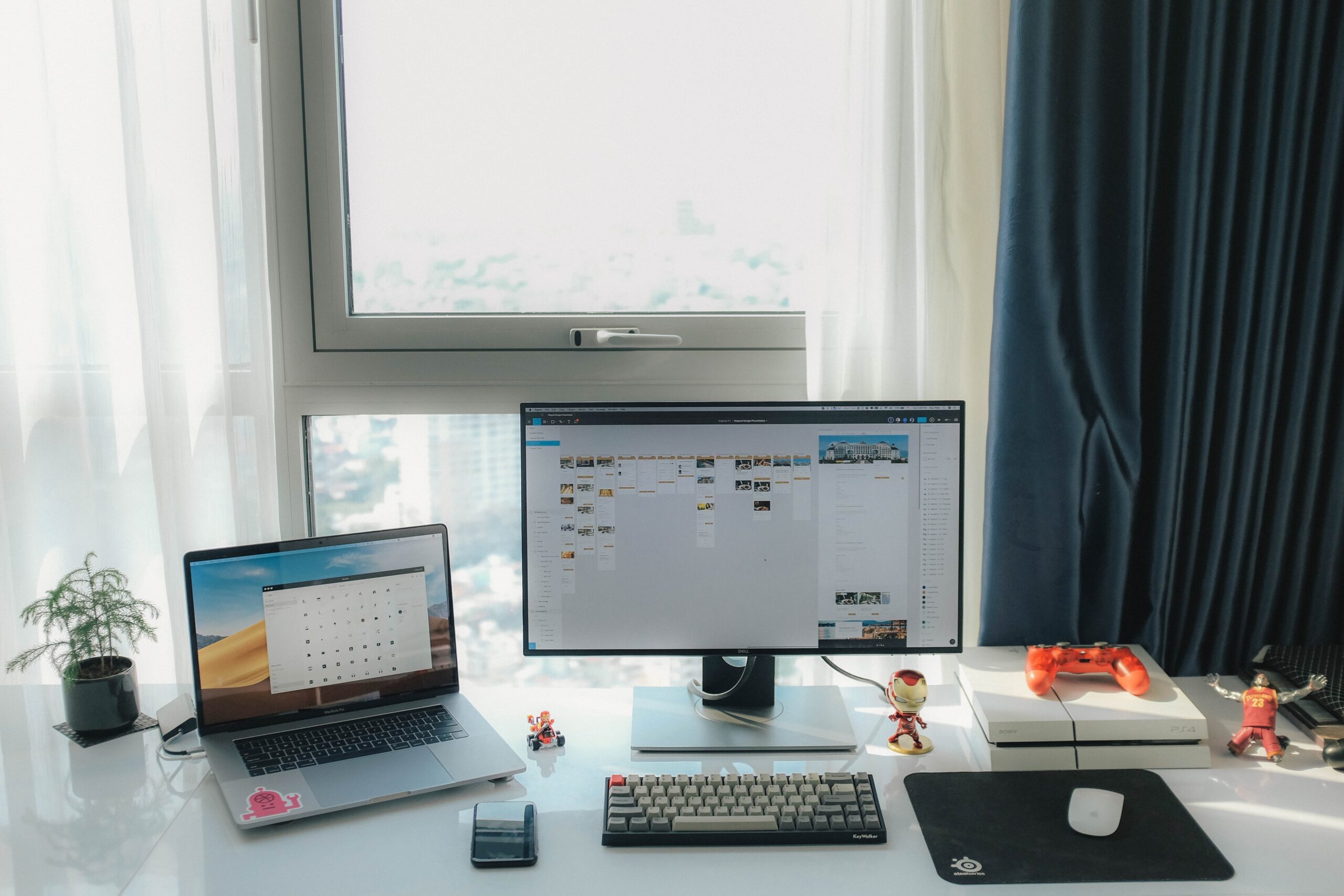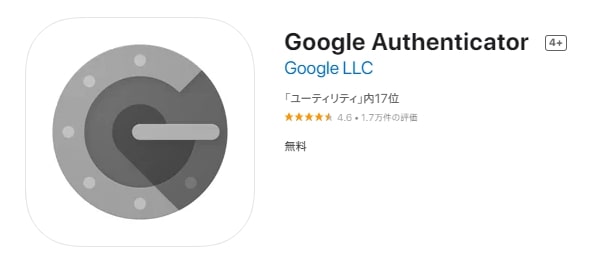PlayStation™Network(PSN) アカウント作成(PC,スマホで作成)
お疲れ様です。しゅんです。
今回はPS4でのPlayStation™Network(PSN) アカウント作成に引き続きPC,スマホでのアカウント作成の解説をしていきます。
この記事では画像付きで分かりやすく解説していますので最後まで読んで頂く事で簡単に15分でアカウントを作成する事が出来ます!
ではやっていきましょう♪
目次
PC,スマホで作成

PC,スマホの作成方法は共通項目です。
①サイトに移動します。
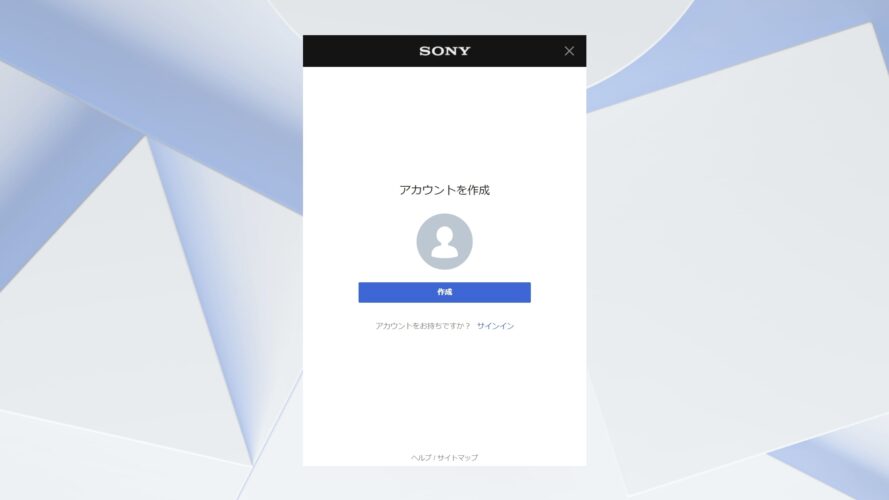
②サイトに移動すると『アカウント作成』の画面になるので『作成』を選択。
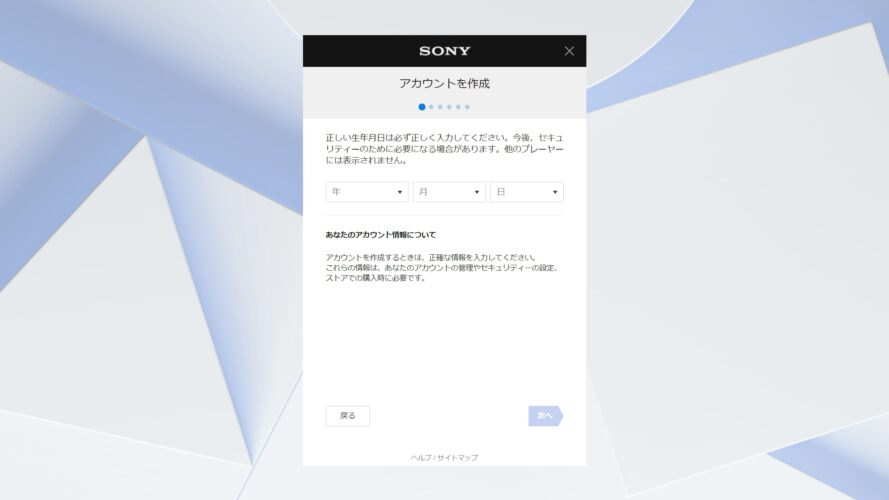
③『生年月日』を入力し『次へ』を選択。
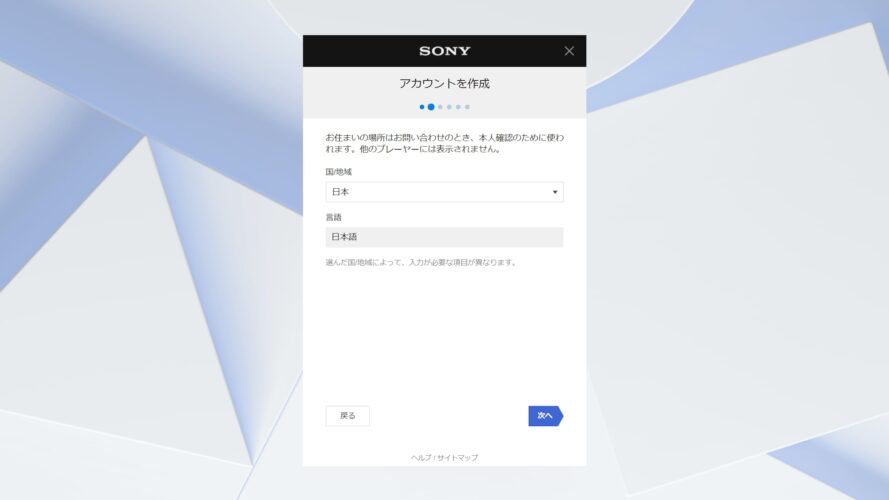
④『国/地域』『言語』を入力し『次へ』を選択。
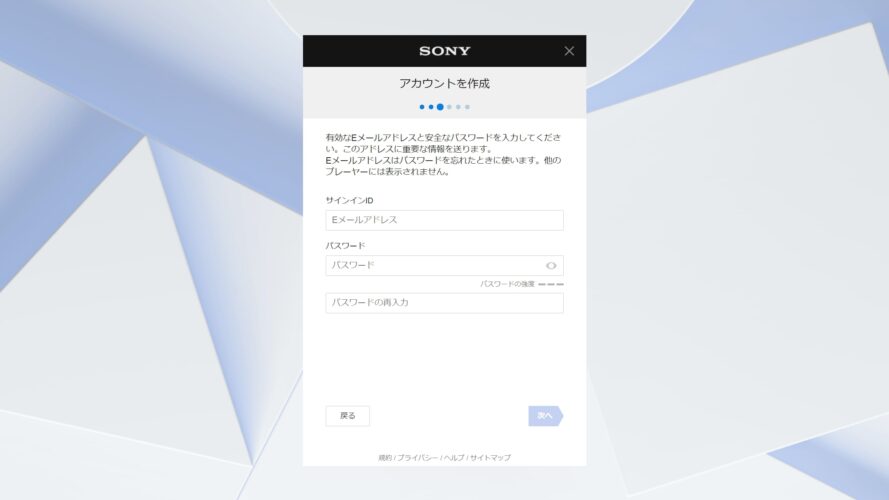
⑤『サインインID(Eメールアドレス)』『パスワード』『パスワードの再入力』を入力し『次へ』を選択。
パスワードを考えるのが苦手な方はこちらで【パスワード】が作成出来ます。
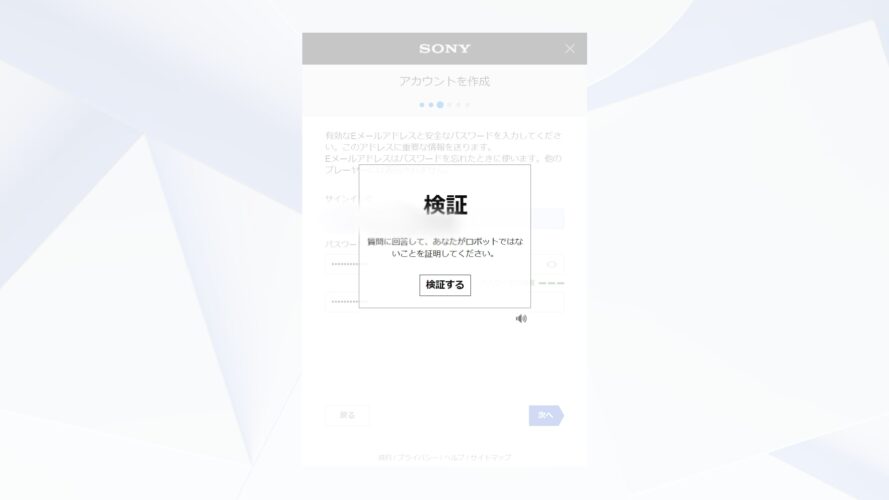
⑥『検証』が出てくるので『検証する』を選択。
※例えば『車を選択して下さい』と何枚か画像が出てくるのでその中から車を選択する様な簡単な検証です。
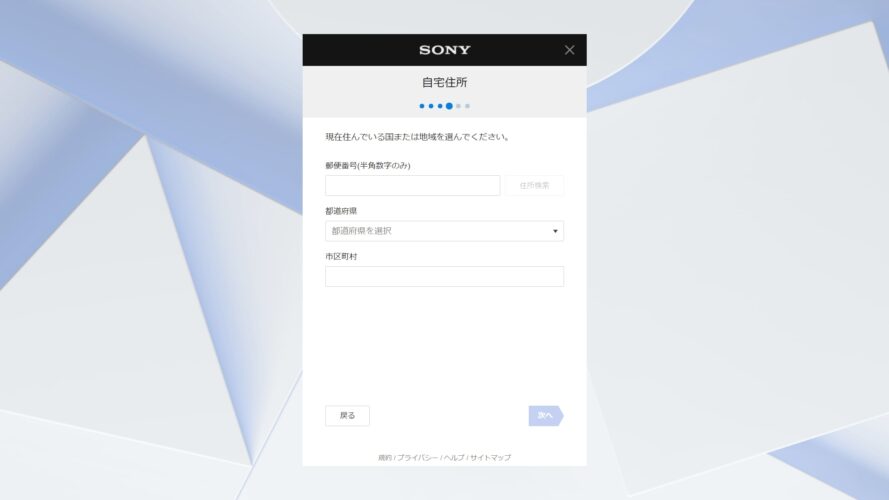
⑦『自宅住所』の画面になるので『郵便番号(半角数字のみ)』『都道府県』『市区町村』を入力し『次へ』を選択。
※郵便番号を入力すると自動で『都道府県』『市区町村』が入力されます。
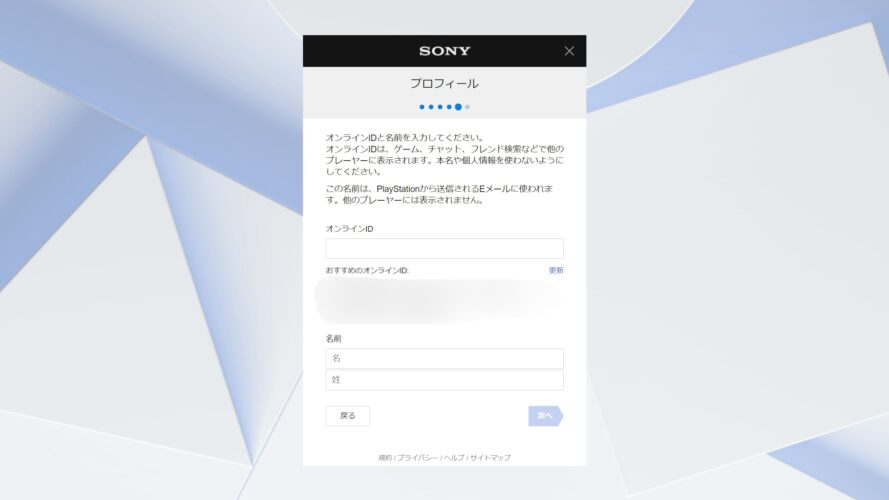
⑧『プロフィール』の画面になるので『オンラインID』『名前(名)(性)』入力し『次へ』を選択。
すでに使用されているオンラインIDは設定できません。
オンラインIDは他のプレイヤーに表示されるので本名や個人情報を使わないで下さい!!
おすすめのオンラインIDも表示されますがオンラインIDの変更は初回無料、2回目以降は1,000円/回がかかるのでしっかり考えて決めましょう!
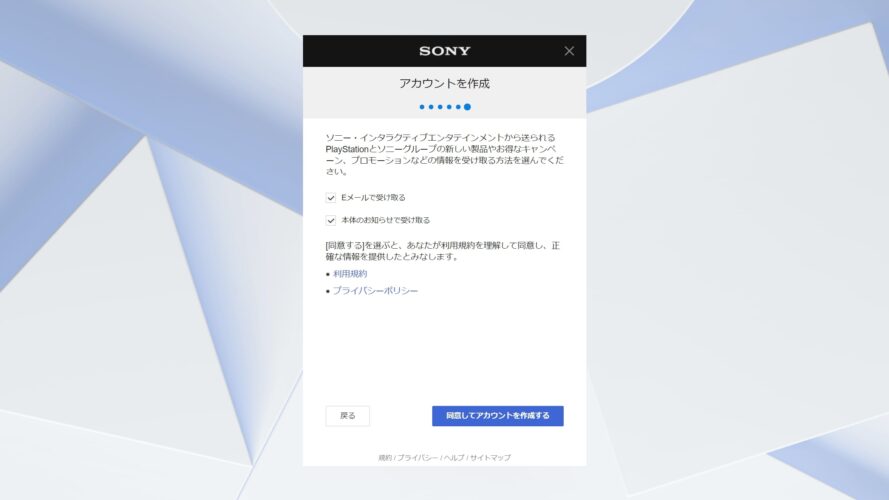
⑨キャンペーンやプロモーションの情報を受け取りたくない方は2つのチェックを外しましょう。
『利用規約』『プライベートポリシー』を確認し『同意してアカウントを作成する』を選択。
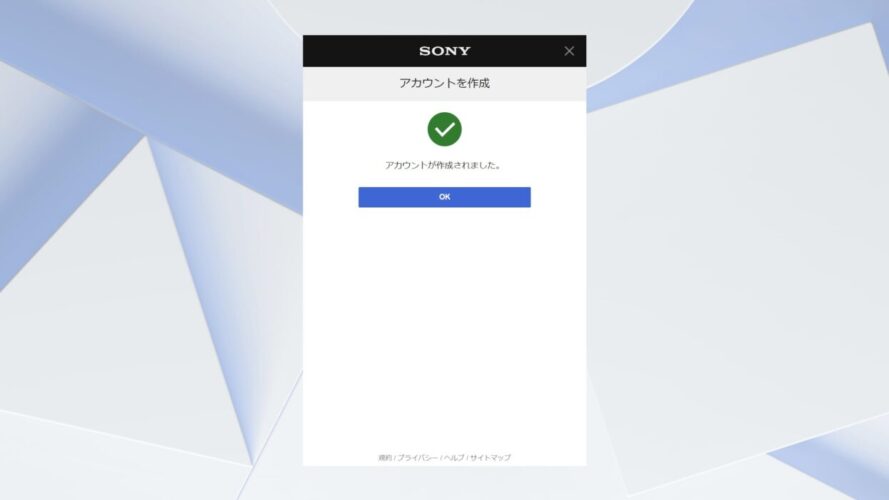
⑩『アカウントが作成されました。』と出るので『OK』を選択。
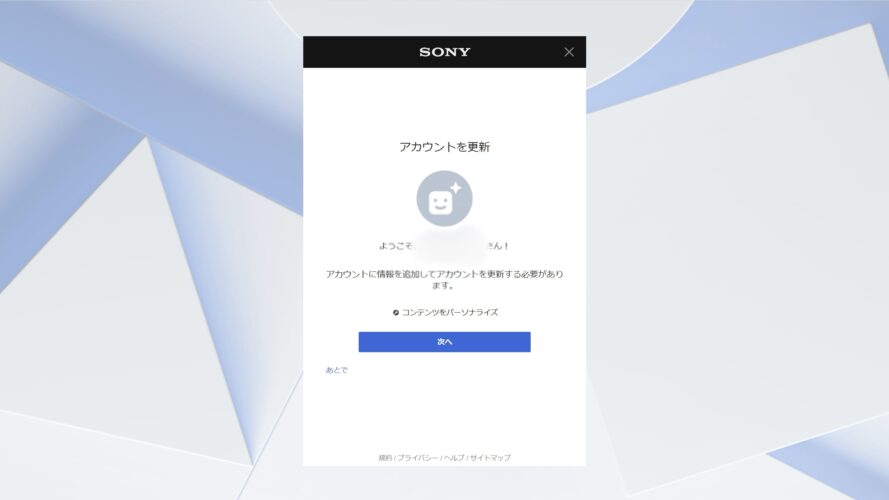
⑪『アカウントを更新』の画面に移行するので『次へ』を選択。
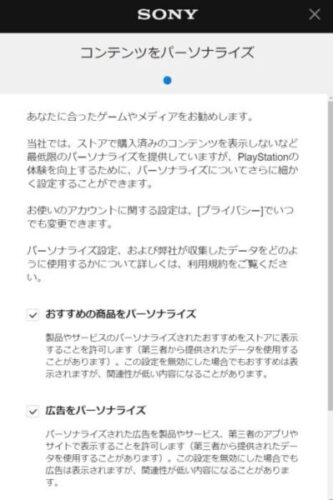
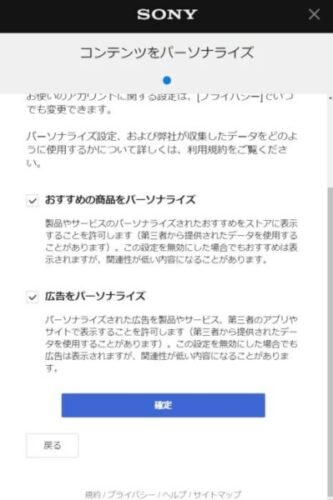
⑫『コンテンツをパーソナライズ』の画面が出てきます。
この設定の説明は『あなたに合ったゲームやメディアをお勧めします。』とある通りチェック入れているとお勧めされた製品やサービス、広告を『ストア』『アプリ』『サイト』で表示する事を許可する様な設定です。
ただ、チェックを外していても表示はされますが関連性が低いものとなります。
もし気になる方はチェックを外して『確定』を選択して下さい。
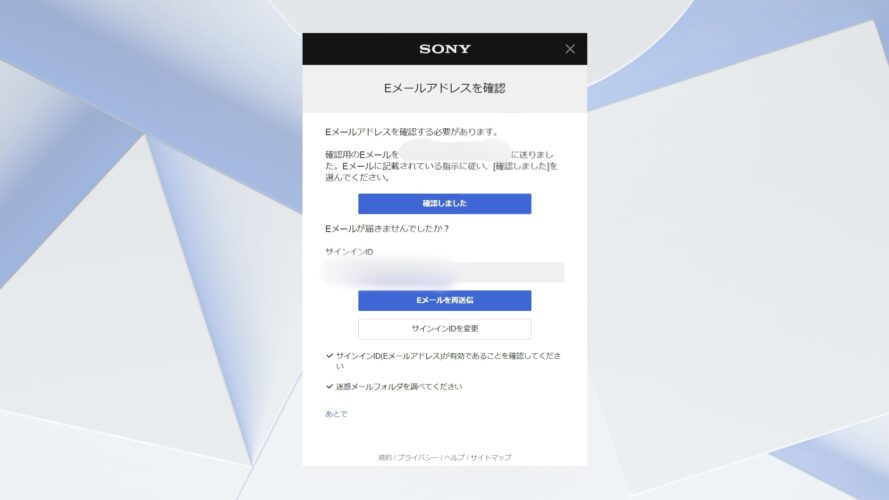
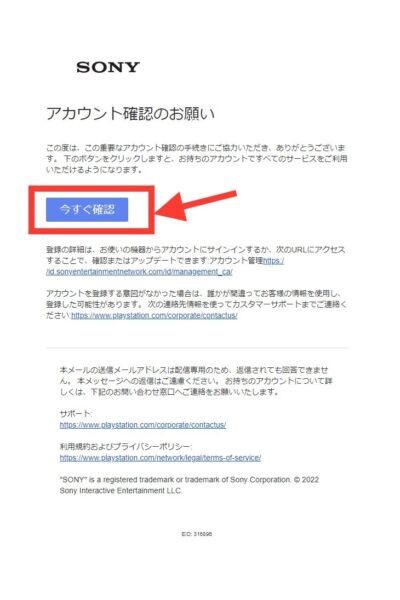
⑬ ⑤の所で登録した『サインインID(Eメールアドレス)』宛てにメールが届くので2枚目の画像にある赤枠で囲ってる『今すぐ確認』を選択して1枚目の画像にある『確認しました』を選択して下さい。
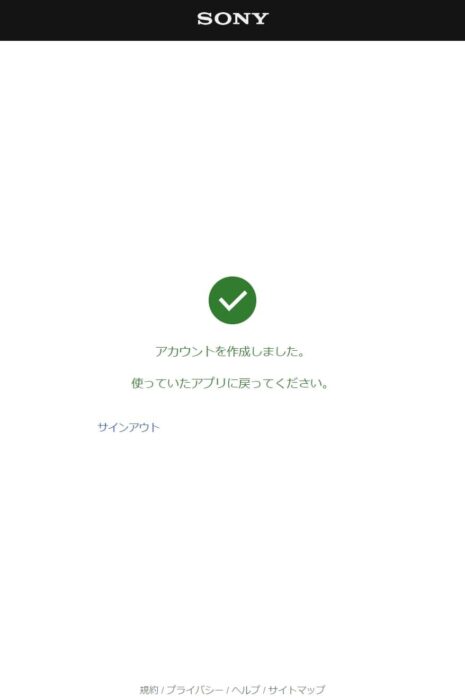
⑭『アカウントを作成しました。』と出るのでこれで作成完了です!
2段階認証の設定

2段階認証とは?
複数のアカウントで同じパスワードを使っていると、悪意のあるリンクやフィッシング詐欺のEメールなどによって、パスワードが漏えいして第三者に渡ってしまう場合があります。2段階認証を有効にしていれば、パスワードが漏えいしてしまっても、確認コードが別に必要になるので、第三者はお使いのアカウントへアクセスが困難になります。
引用:playstation-network
①設定はこちらから。
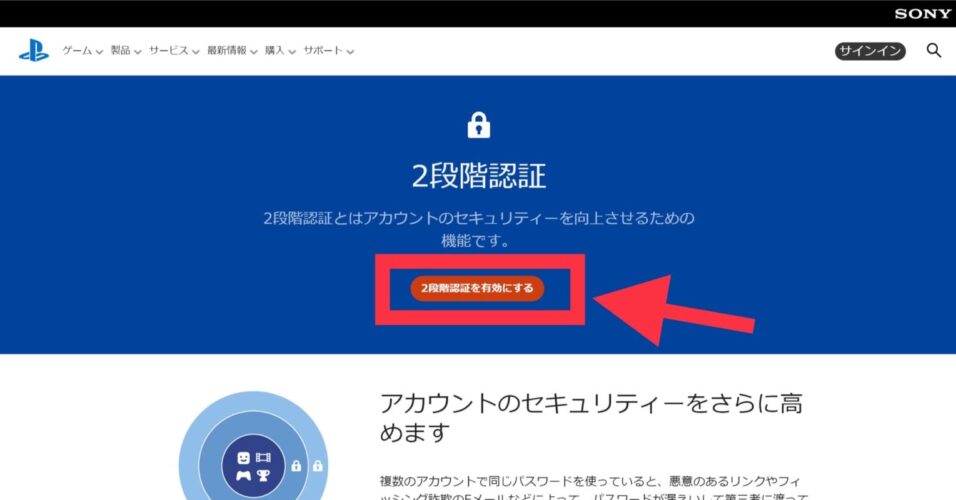
②サイトに行くとこの画面になるので『2段階認証を有効にする』を選択。
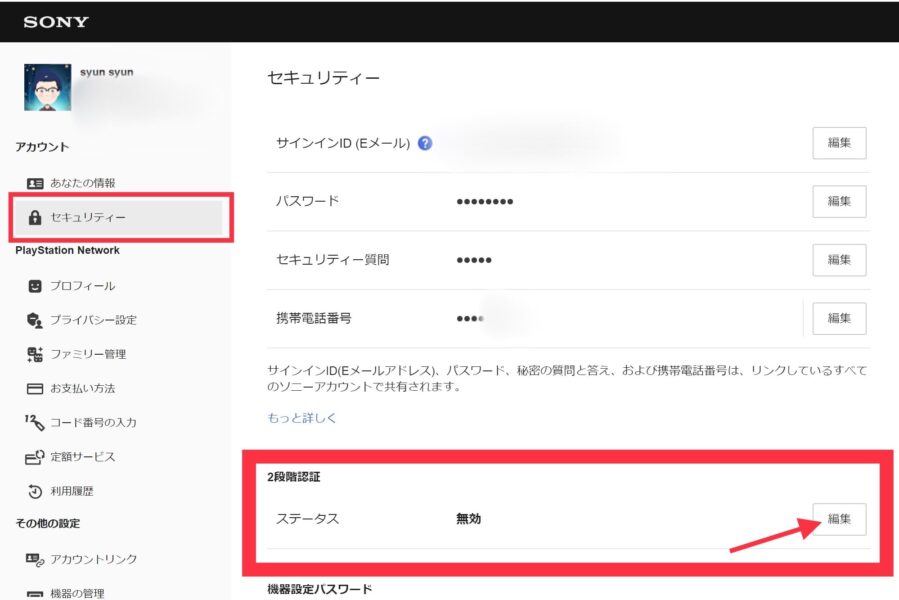
③『セキュリティー』である事を確認し『2段階認証のステータス』の『編集』を選択。
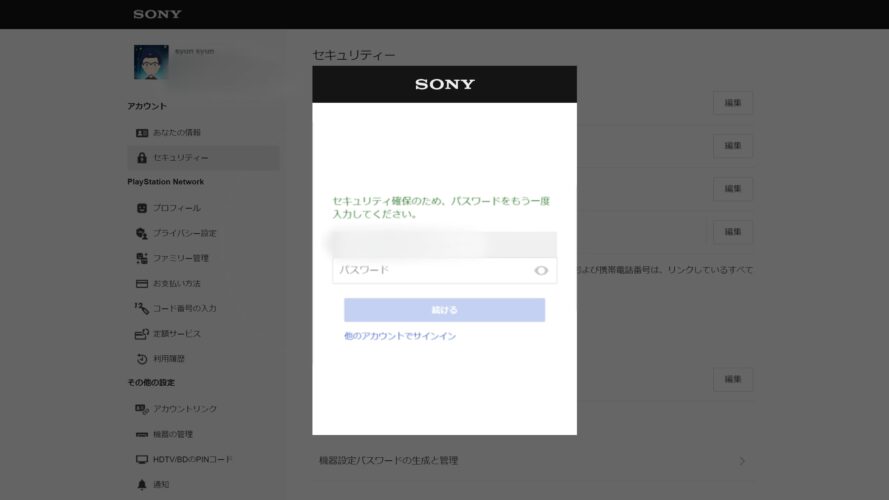
④『編集』を選択するとこの画面が出てくるので『サインインID(Eメール)』『パスワード』を入力し『続ける』を選択。
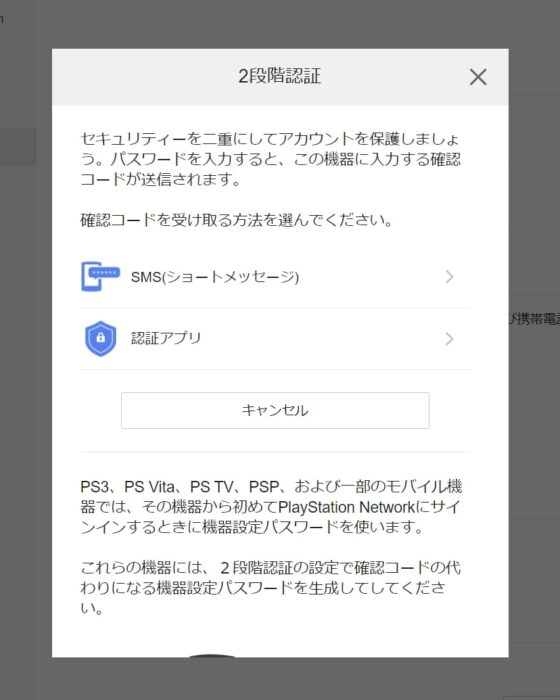
⑤設定方法は2通りあり『SMS(ショートメッセージ)』『認証アプリ』の設定方法があります。
今回は両方の設定方法を解説していきますがデメリットはないのでお好みの方で設定してみて下さい。
まずは『SMS(ショートメッセージ)』の解説をしていきます。
SMS(ショートメッセージ)での設定
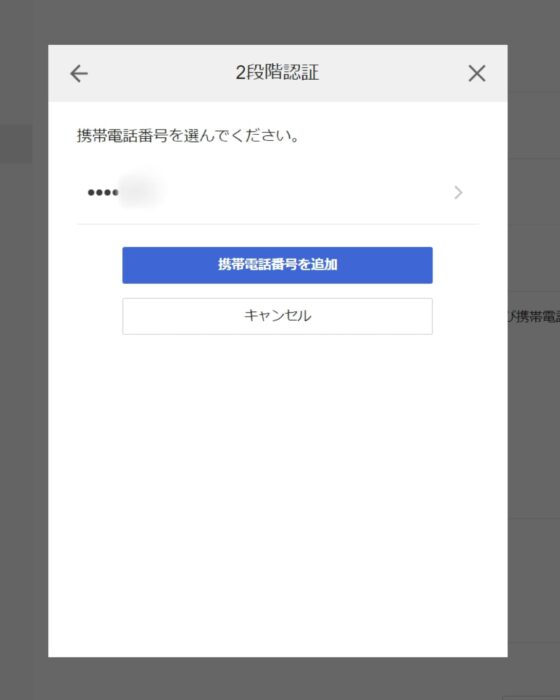
①『2段階認証の設定』 ⑤の所で『SMS(ショートメッセージ)』を選択。
するとこの画面が出てくるので『追加されている電話番号』を選択するか『携帯電話番号を追加』を選択し追加してください。
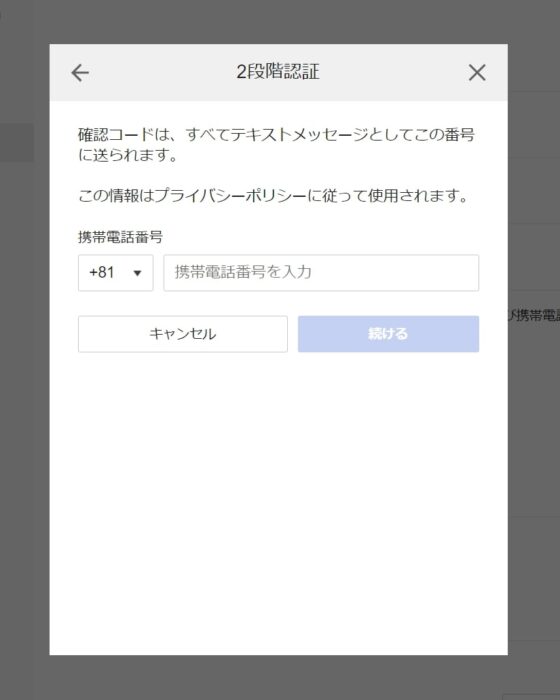
②『携帯電話番号を追加』を選択するとこの画面になるので『+81』のまま『携帯電話番号を入力』して『続ける』を選択。
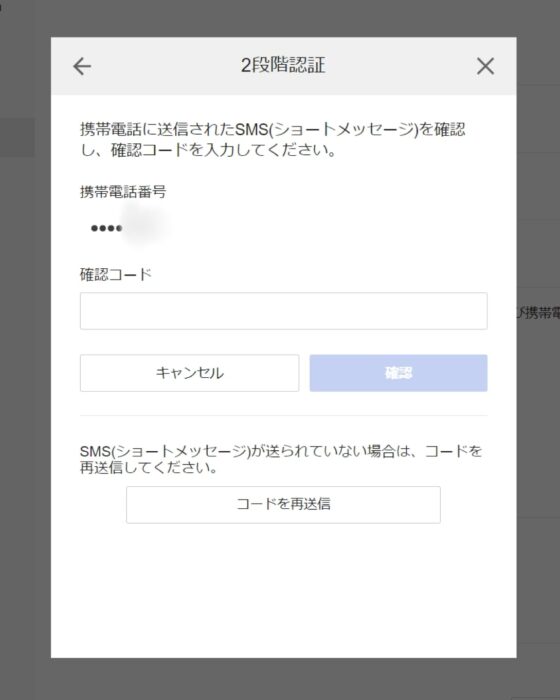

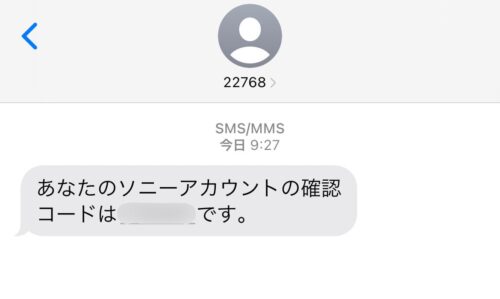
③登録した電話番号宛てにこの様なメールが届くので記載されている6桁の確認コードを入力し『確認』を選択。
もし確認コードが届かなければ『コードを再送信』を押してみて下さい。 それでも届かなければ『認証アプリ』で設定してみましょう。
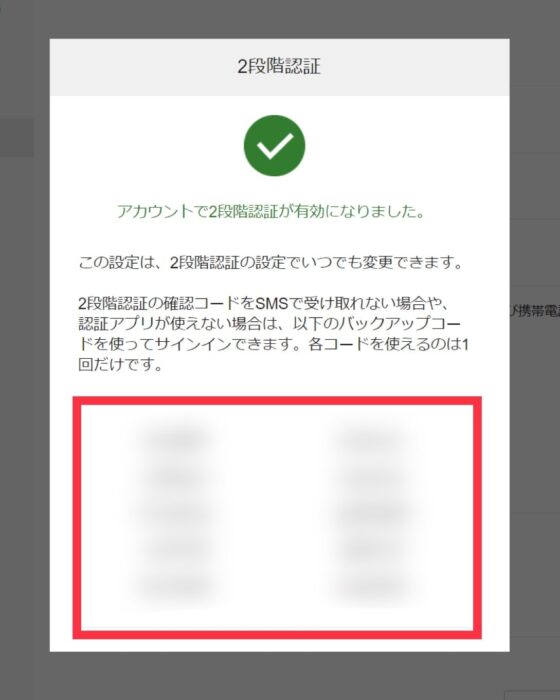
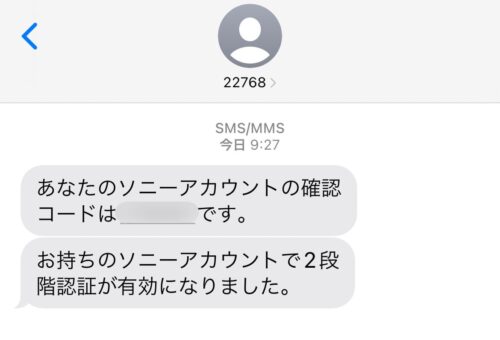
④『アカウントで2段階認証が有効になりました。』の画面になりこの様なメールも届くのでこれで『SMS(ショートメッセージ)』の設定完了です。
赤枠の部分にランダムの英数字が表示されますので『スクリーンショット』もしくは『メモ』をしておいて下さい。 このバックアップコードは『確認コードをSMSで受け取れない場合』や『認証アプリが使えない場合』に使用することでサインインすることができます。ただし、各バックアップコードを使えるのは1回のみです。
認証アプリでの設定
①スマホで『Google Authenticator』というアプリをダウンロードし起動しておきましょう。
参考:Google Authenticator【ウィキペディア(Wikipedia)】
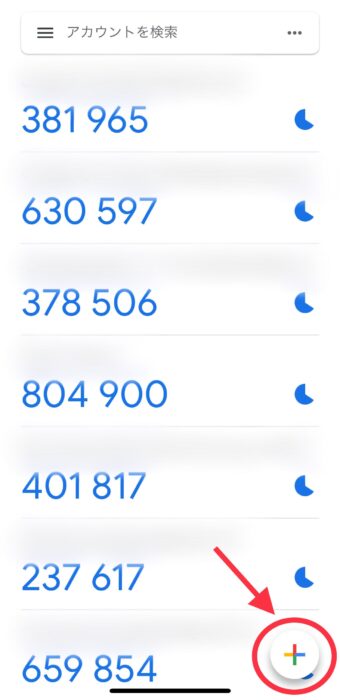
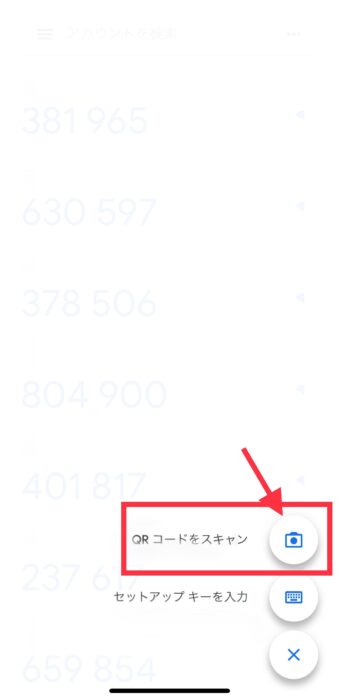
②起動したらこの画面になるので右下の『✚』ボタンをタップします。そして『QRコードをスキャン』をタップしカメラを起動しておいて下さい。
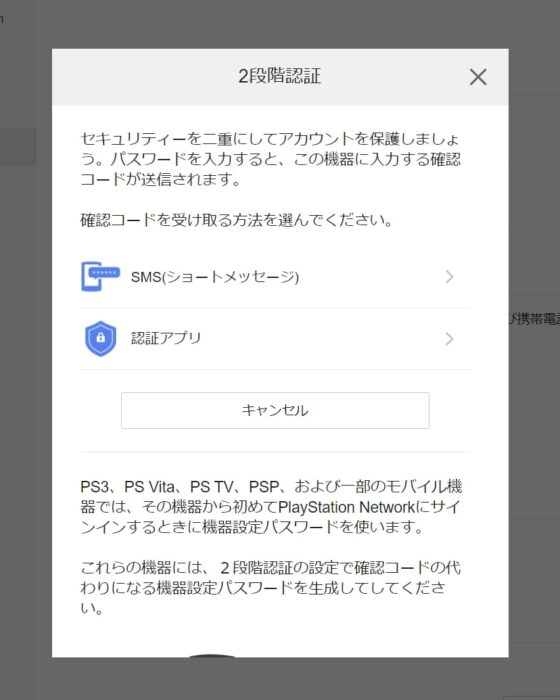
②『認証アプリ』を選択。
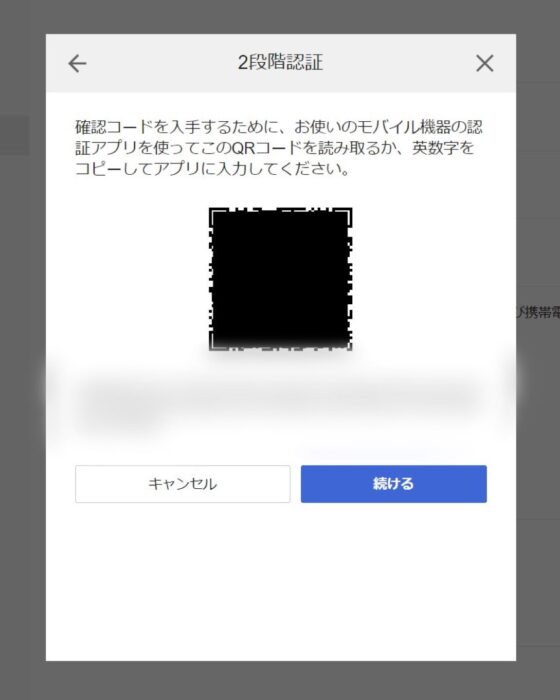
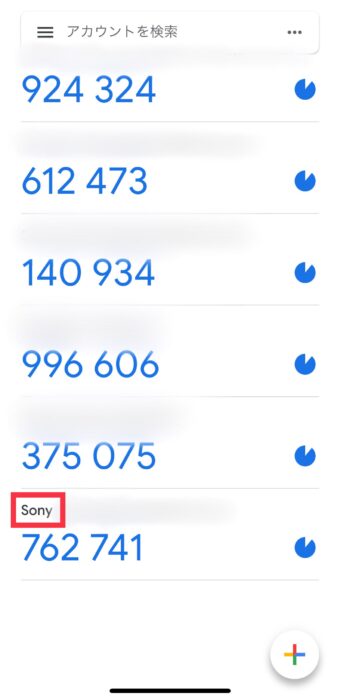
③『QRコード』が表示されるので先ほど起動しておいた『Google Authenticator』のアプリのカメラで『QRコード』をスキャンし出来たら『Sony』が追加されますのでこれで完了です。
そして『QRコード』が表示されてる画面に戻り『続ける』を選択。
※Google Authenticatorで表示されてる6桁のコードをタップするとコピー出来ます。
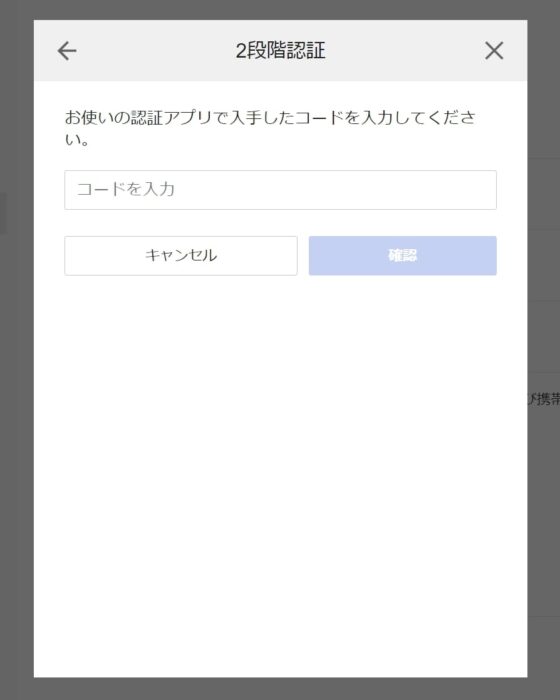
④『コードを入力』の画面にが出てくるので『Google Authenticator』で登録した『Sony』に表示されてる6桁のコードを入力し『確認』を選択。
※Google Authenticatorで表示されてる6桁のコードは30秒ごとに更新されます。
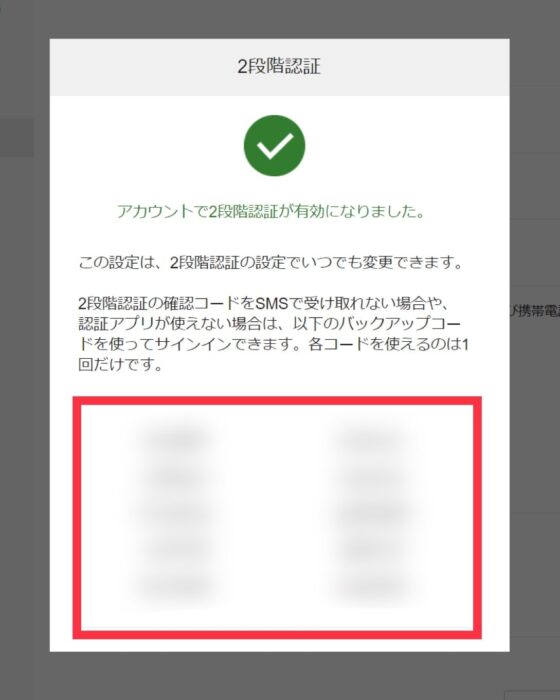
⑤『アカウントで2段階認証が有効になりました。』の画面になりますのでこれで『認証アプリ』の設定完了です。
赤枠の部分にランダムの英数字が表示されますので『スクリーンショット』もしくは『メモ』をしておいて下さい。 このバックアップコードは『確認コードをSMSで受け取れない場合』や『認証アプリが使えない場合』に使用することでサインインすることができます。ただし、各バックアップコードを使えるのは1回のみです。
アカウント削除方法
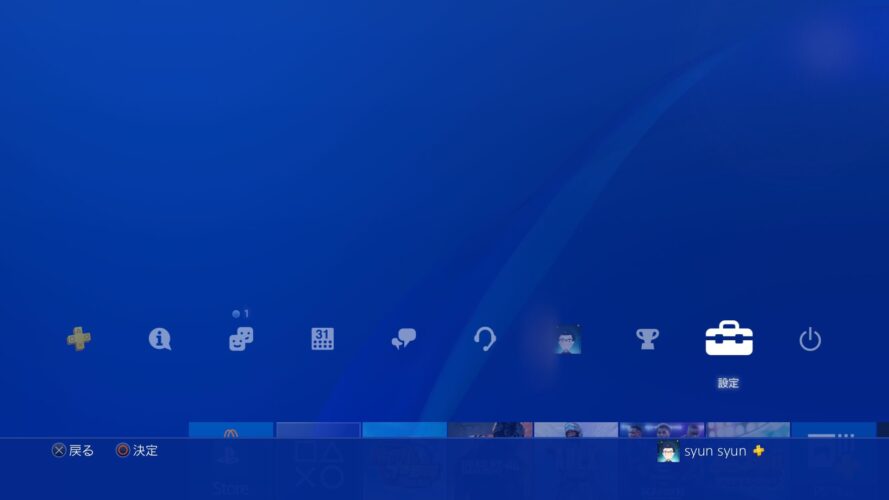
①ホーム画面の『設定』を選択。
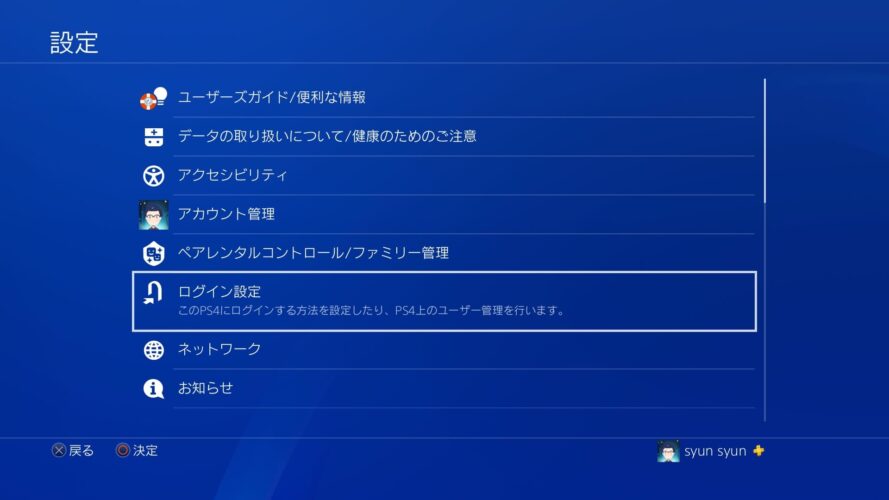
②『ログイン設定』を選択。
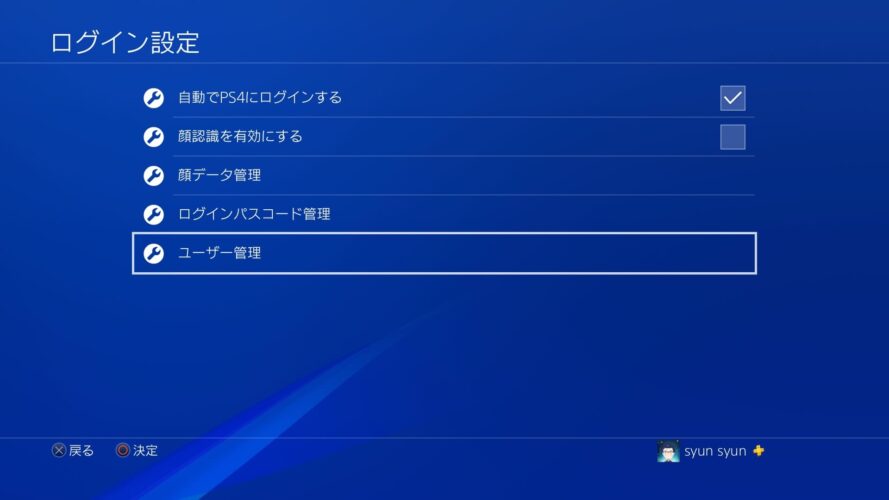
③『ユーザー管理』を選択。
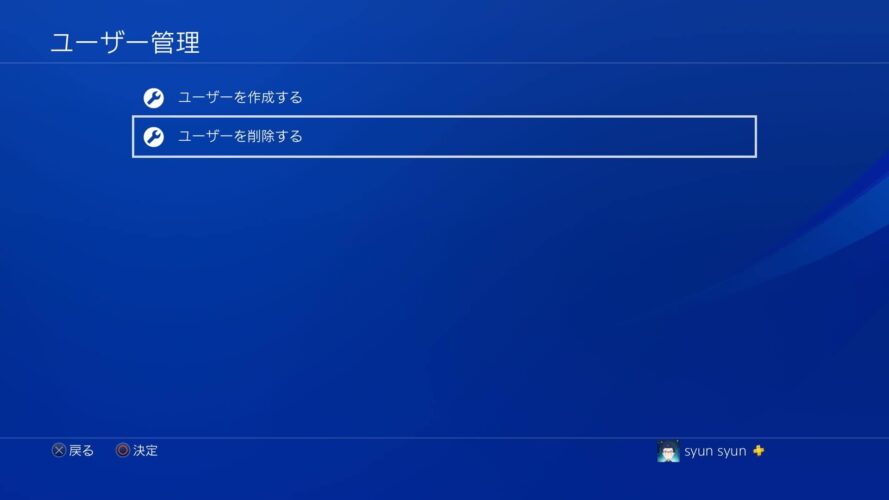
④『ユーザーを削除する』を選び削除したいアカウントを選択して下さい。
ただし、このやり方ではPS本体で表示されるアカウントを削除しただけでPSN自体のアカウント情報を削除した訳ではないです。 したがって復元も可能になります。 『サインインID(Eメール)』、『パスワード』、2段階認証を有効にしているのであれば2段階認証の『コード』を入力する事で復元可能です。
PSNアカウント情報から削除したい方はこちらからよろしくお願いします。(参考:PlayStationサポート)
以上で【2023年度版】PlayStation™Network(PSN) アカウント作成(PC,スマホで作成)の解説でした。
この記事で皆様のゲームライフが楽しくなれば幸いです。
最後まで読んで頂きありがとうございました。