PS4でのTwitchゲーム配信方法
お疲れ様です。しゅんです。
今回は『PS4でのTwitchゲーム配信方法』を紹介していきます!
まだまだ、PS5は入手しずらいですがPS4なら多くの人が持ってると思います。
僕もその1人でまだPS5は持っていません(笑)
ということで『PS4でのTwitchゲーム配信方法』を解説していきます!
画像付きで分かりやすく解説していきますので順番通り最後まで読み進めて頂く事で10分で配信設定が出来ます!
ではやっていきましょう♪
目次
- PS4とTwitchの連携
- 配信の方法
- 『ブロードキャストにマイクの音声を含める』のマイクの音量調整
- 『観戦者へのメッセージと観戦者のコメントを表示する』のメリットとデメリット
- コメント読み上げ機能を有効にする
- 配信の終わり方
『Twitch』のアカウントをお持ちでない方はこちらの記事でアカウントの作成方法を解説していますので先にアカウントの作成を完了しておいて下さい。順番通り読み進めて頂く事で10分で作成できますのでぜひ読んでみて下さい。
PS4とTwitchの連携

①PS4を起動
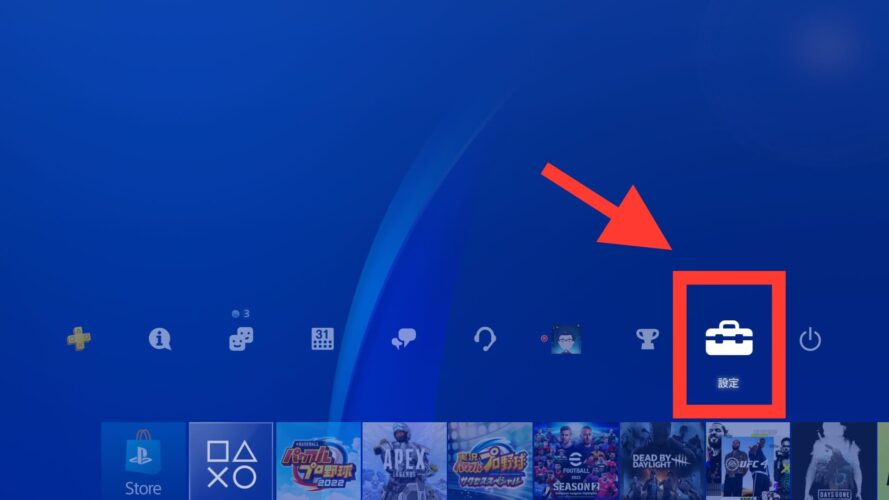
②赤枠で囲ってる『設定』を選択。
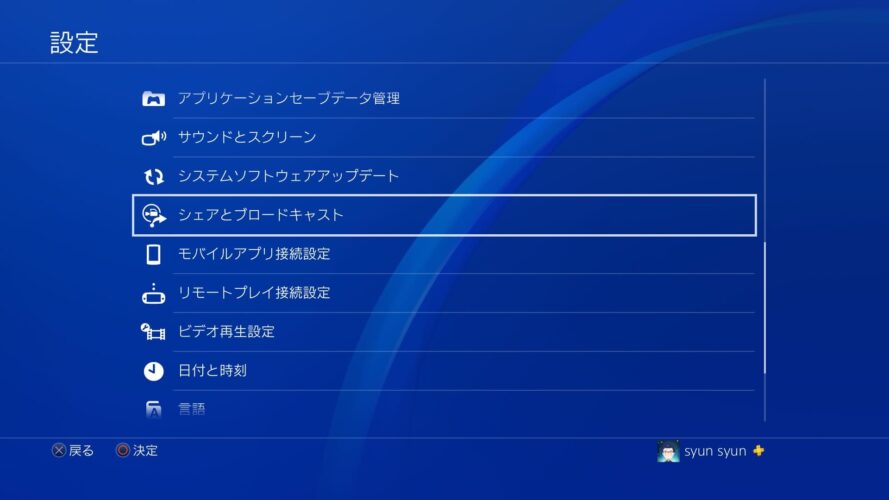
③『シェアとブロードキャスト』を選択。
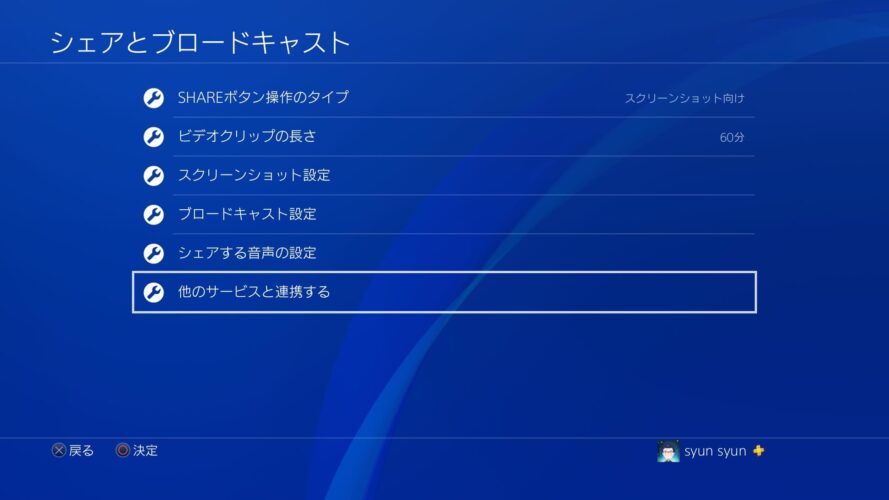
④『他のサービスと連携する』を選択。
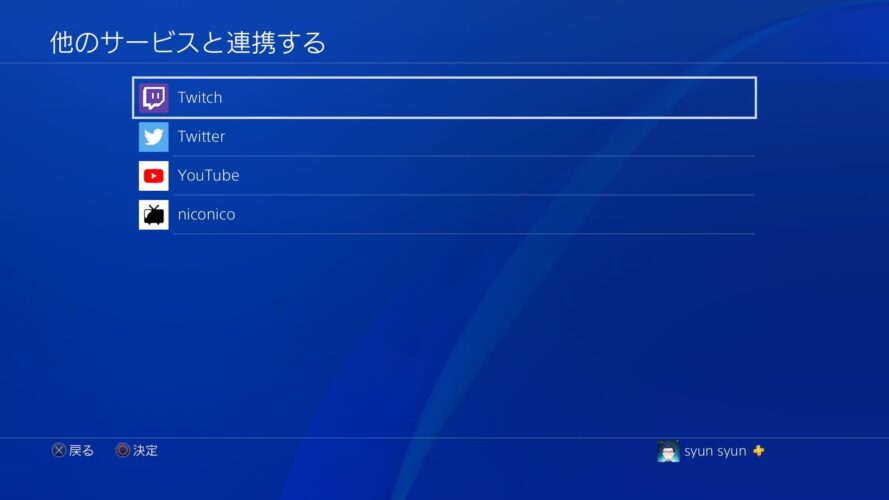
⑤『Twitch』を選択。
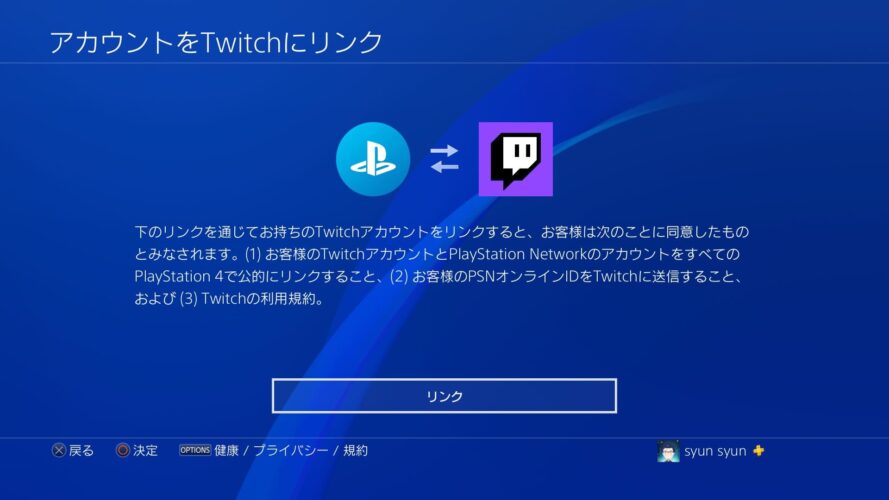
⑥『リンク』を選択。

⑦左側に『QRコード』、右側に『8桁のコード』が表示された画面が出てきます。
左側の『QRコード』をスマホのカメラでスキャンして下さい。
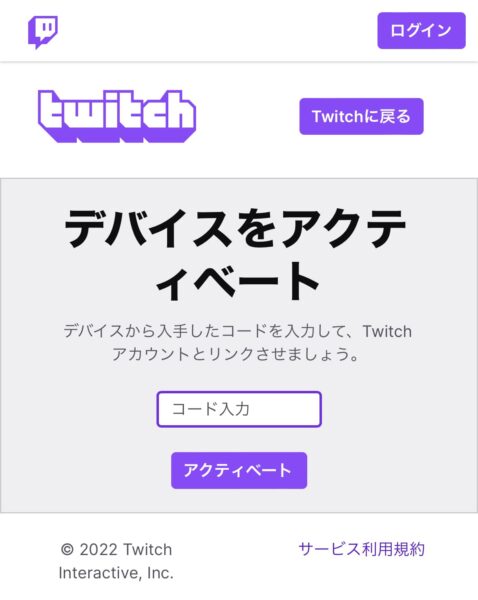
⑧スマホでスキャンすると『Twitch』のサイトに移動する事ができます。
この画面でコードを入力するので⑦の画面で表示されてる右側の『8桁のコード』を入力して『アクティベート』をタップして下さい。
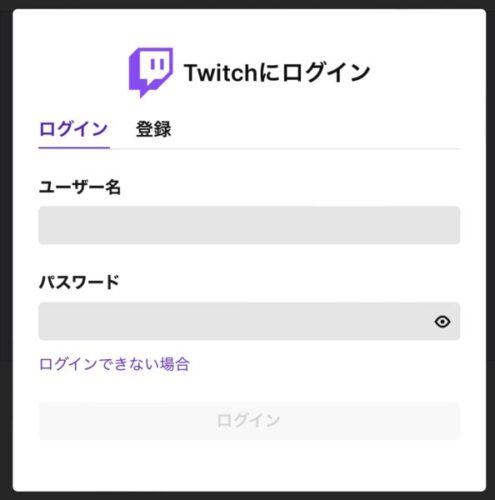
⑨次にこの画面になるので『ユーザー名』『パスワード』を入力して『ログイン』をタップして下さい。
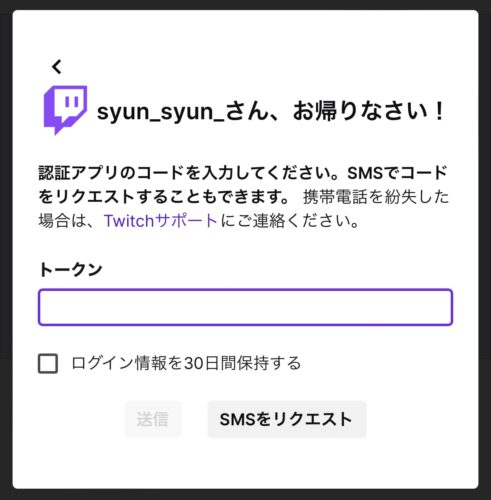
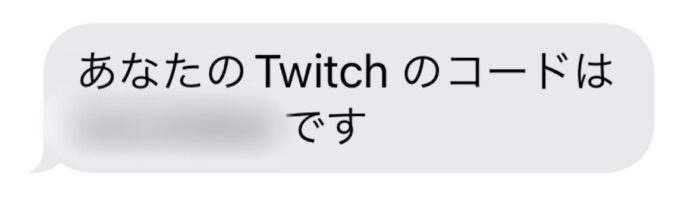
⑩『2段階認証アプリ』か『SMSコード』でコードを取得して下さい。
今回は『SMSをリクエスト』でやっていきます。
するとこの様なメールが届くのでこのコードを『トークン』の場所に入力して『送信』をタップして下さい。
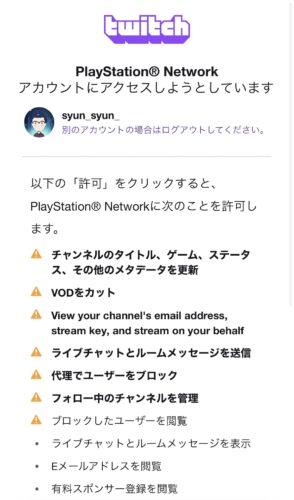
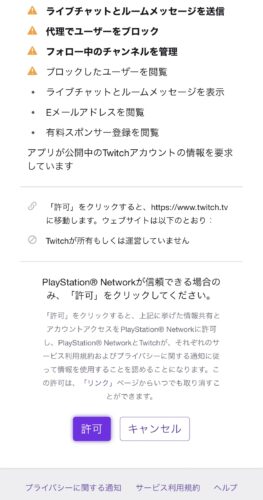
⑪『アカウントにアクセスしようとしています』となるので下にスクロールすると『許可』が出てくるので『許可』をタップして下さい。
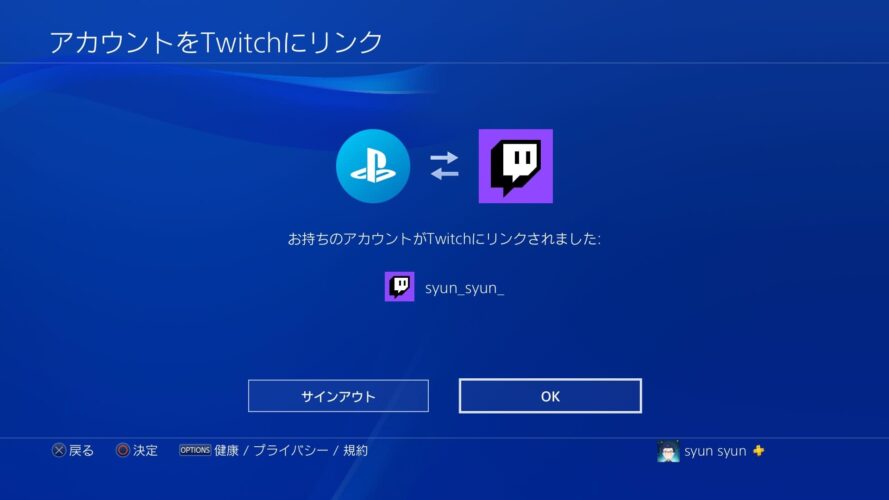
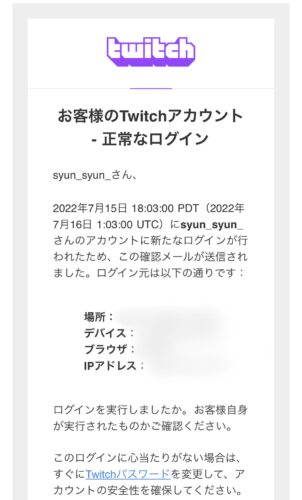
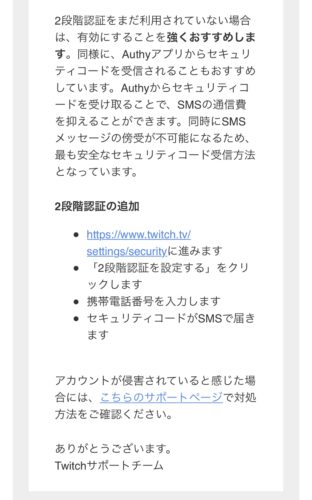
⑫PS4の画面が『お持ちのアカウントがTwitchにリンクされました』と切り替わるので『OK』を選択。
同時に『お客様のTwitchアカウント-正常なログイン』というメールが届きますのでこれでPS4とTwitchの連携が完了しました!
配信の方法
①配信するゲームを起動して下さい。
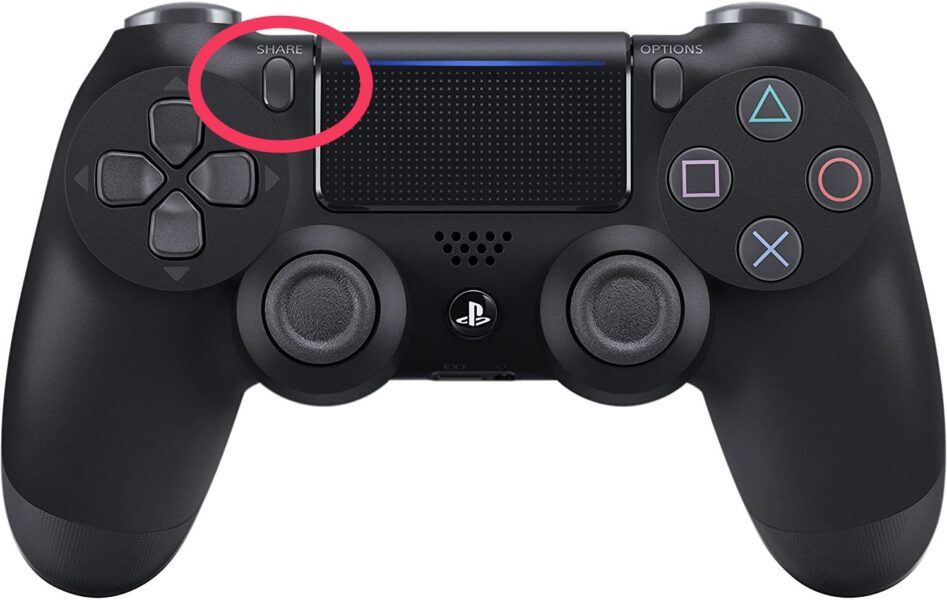
②コントローラーの『SHARE』ボタンを押して下さい。
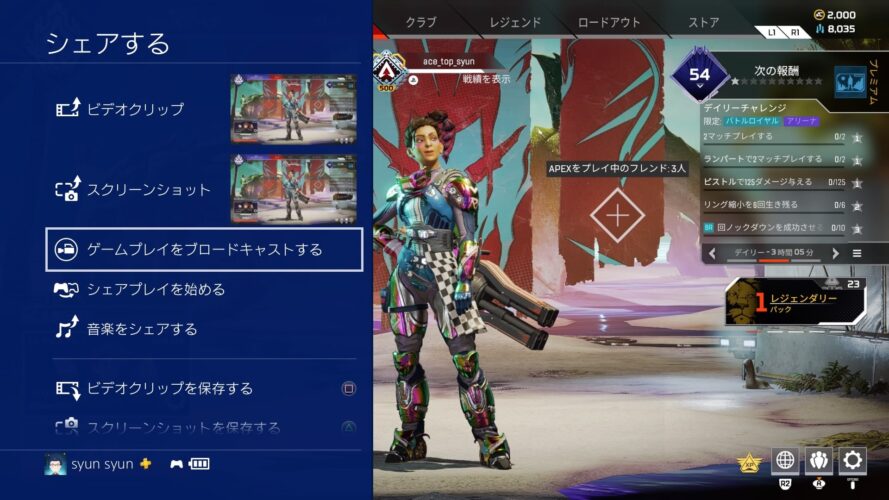
③『ゲームプレイをブロードキャストする』を選択。
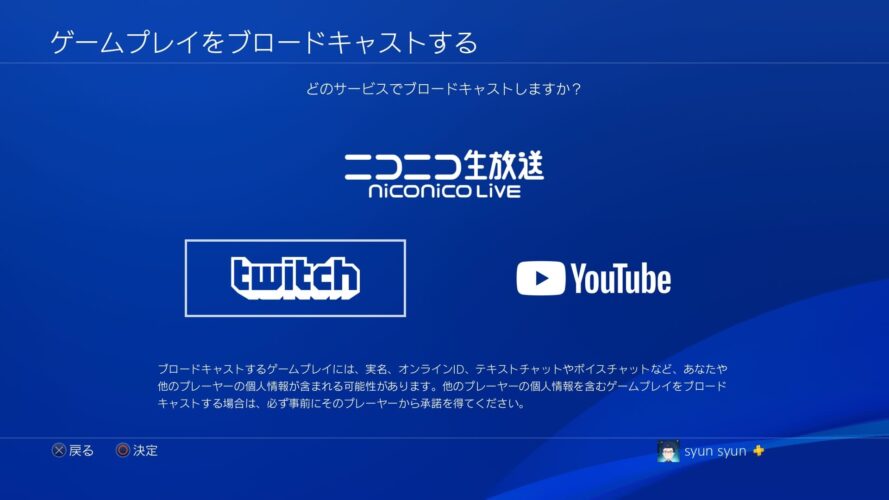
④『Twitch』を選択。
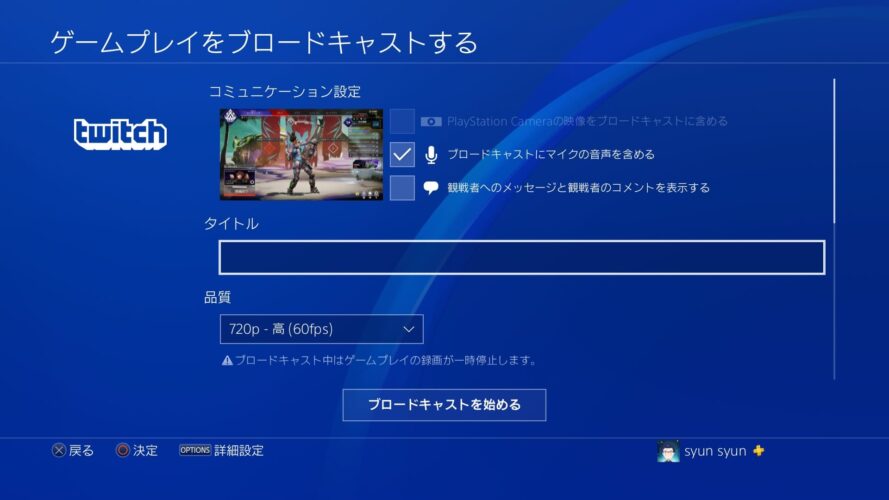
⑤『ゲームプレイをブロードキャストする』
| PlayStation Cameraの映像をブロードキャストに含める | 顔出し配信をしたい方は別途『PlayStation Camera』を購入しPS4に接続してチェックを入れて下さい。顔出し配信しない方はチェックを外して下さい。 |
| ブロードキャストにマイクの音声を含める | 配信に自分の声をのせたい方はチェックを入れて下さい。声を入れない方はチェックを外して下さい。 |
| 観戦者へのメッセージと観戦者のコメントを表示する | ゲームプレイ画面に観戦者のコメントをのせたい方はチェックを入れて下さい。のせない方はチェックを外して下さい。 |
| タイトル | 配信するタイトルを入れて下さい。※何でも構いません。 |
| 品質 | 品質は1番高いものを選択して下さい。※PS4Proなら最大1080p(60fps)の解像度での配信が可能です。 |
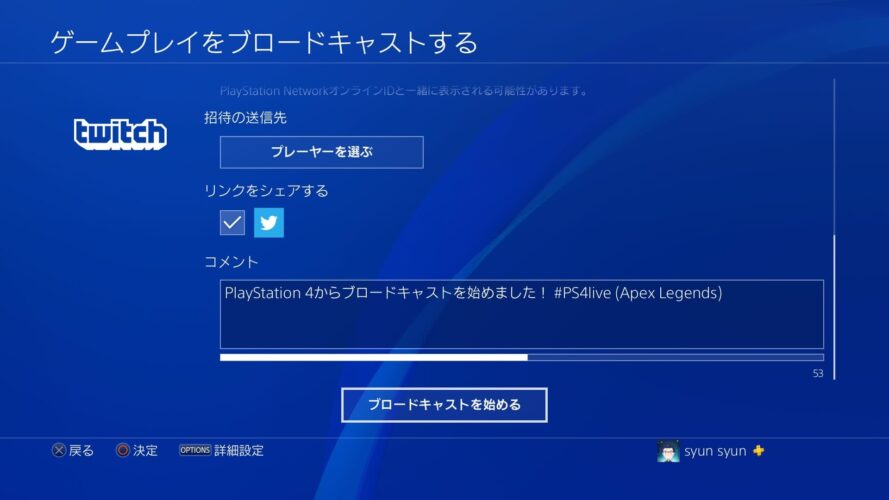
| 招待の送信先 | フレンドを選択し招待する事ができます。 |
| リンクをシェアする | 『Twitter』でブロードキャストを始めたことをツイート出来ます。※『Twitter』アカウントと連携が必要。 |
| コメント | 『リンクをシェアする』にチェックが入っているとコメント欄が出てくるのでここでツイートするコメントを入力して下さい。 |
『ブロードキャストを始める』を選択すると配信が開始されます。
『ブロードキャストにマイクの音声を含める』のマイクの音量調整
・マイク付きのヘッドホンもしくは同梱されていたイヤホンマイクを接続して下さい。

・コントローラーの赤丸で囲ってる『PSボタン』を長押しします。
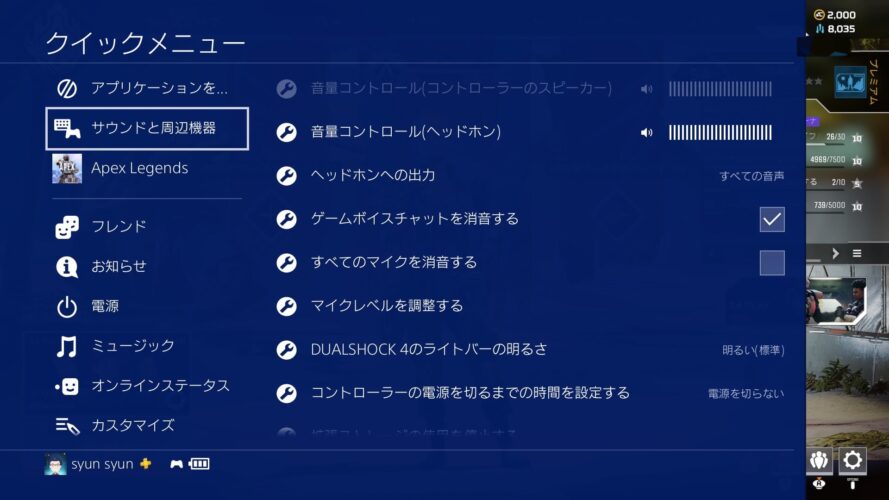
・『サウンドと周辺機器』を選択。
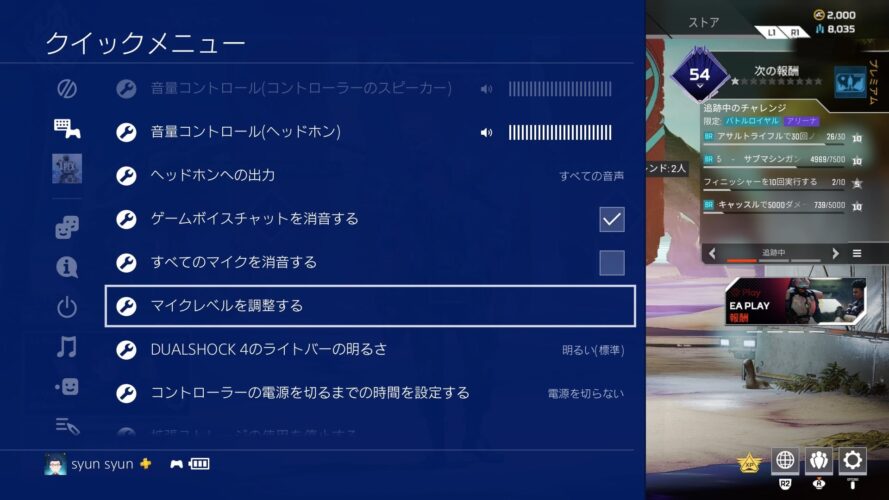
・『マイクレベルを調整する』を選択。
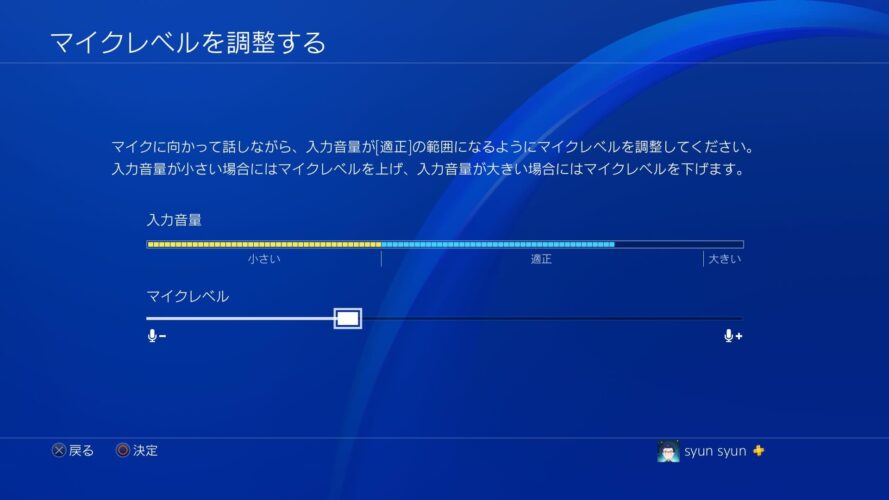
・喋りながら『入力音声』の『適正』範囲内(青色の範囲内)に収まるように『マイクレベル』を調整して下さい。
『観戦者へのメッセージと観戦者のコメントを表示する』のメリットとデメリット
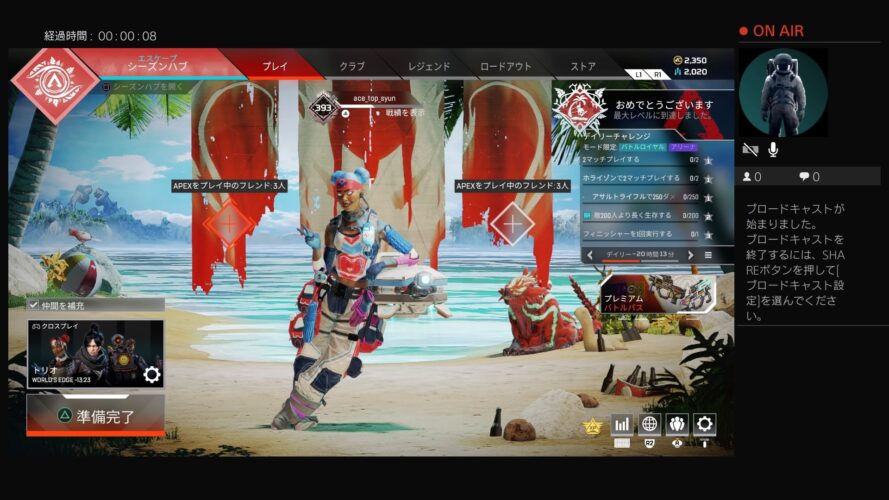
【メリット】:配信時間や観戦者からのコメント、観戦者人数がリアルタイムで見える。
【デメリット】:コの字型にゲーム画面が切り取られゲーム画面が小さくなること。チェックを外すことで解決。
コメント読み上げ機能を有効にする
コメント読み上げ機能を有効にすると観戦者からコメントが届いた時に読み上げてくれます。 この設定は観戦者コメントを表示しない場合のみ選択可能になります。
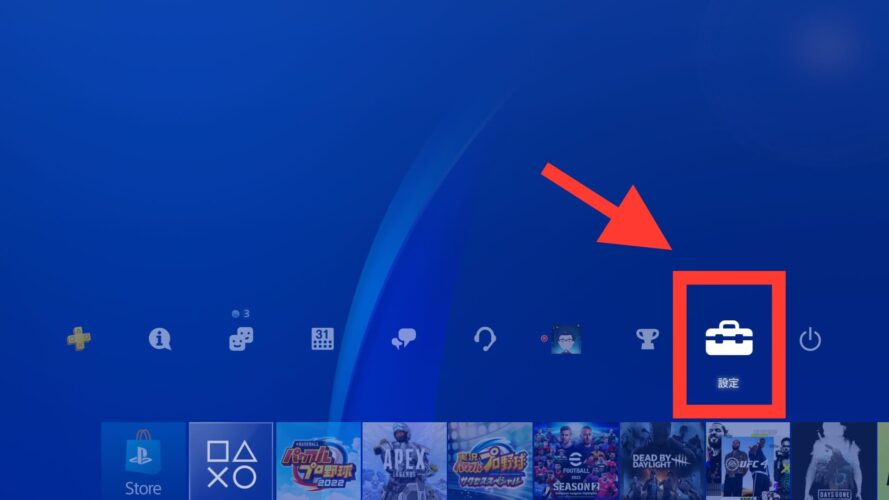
・赤枠で囲ってる『設定』を選択。
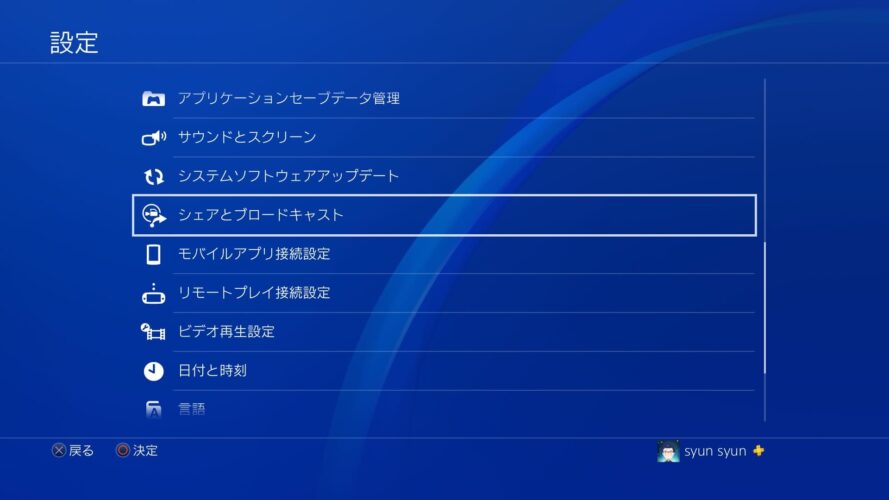
・『シェアとブロードキャスト』を選択。
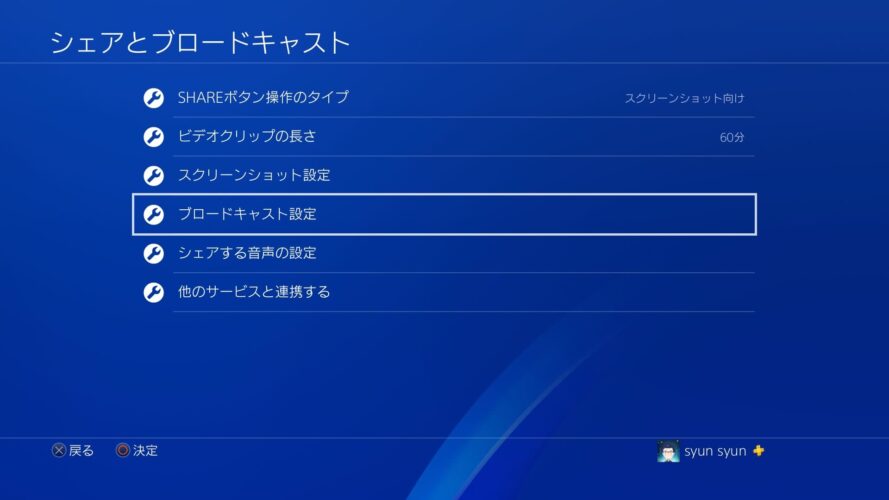
・『ブロードキャスト設定』を選択。
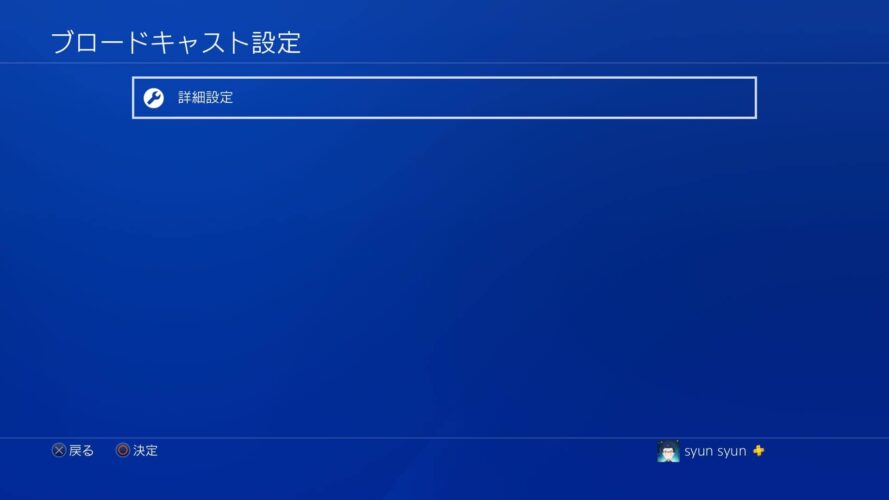
・『詳細設定』を選択。
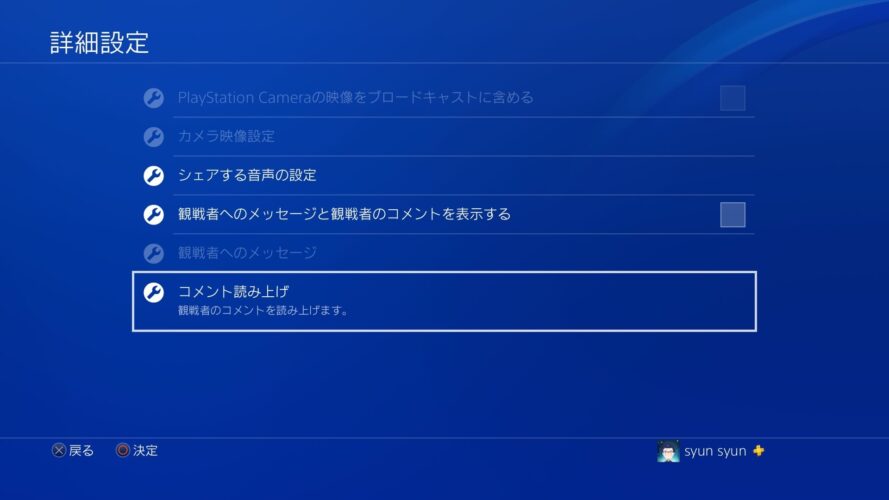
・『コメント読み上げ』を選択。
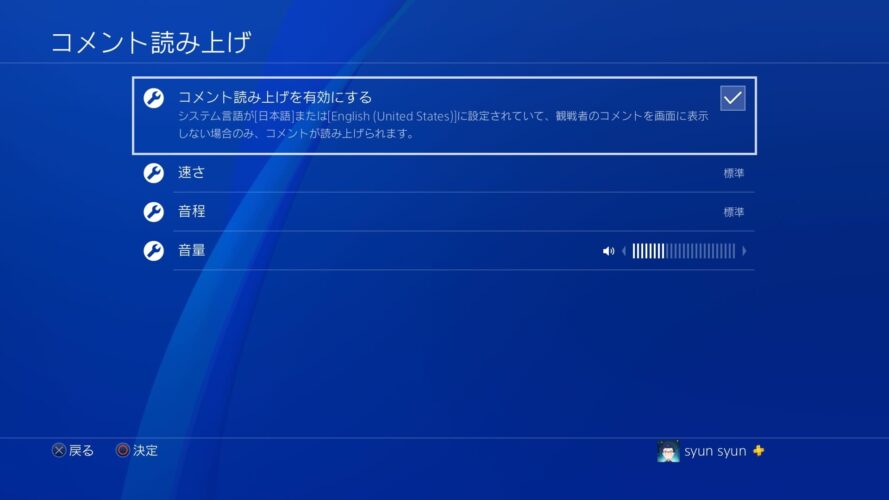
・『コメント読み上げを有効にする』にチェックを入れて下さい。
『速さ』『音程』『音量』を調整して設定は完了になります。
配信の終わり方
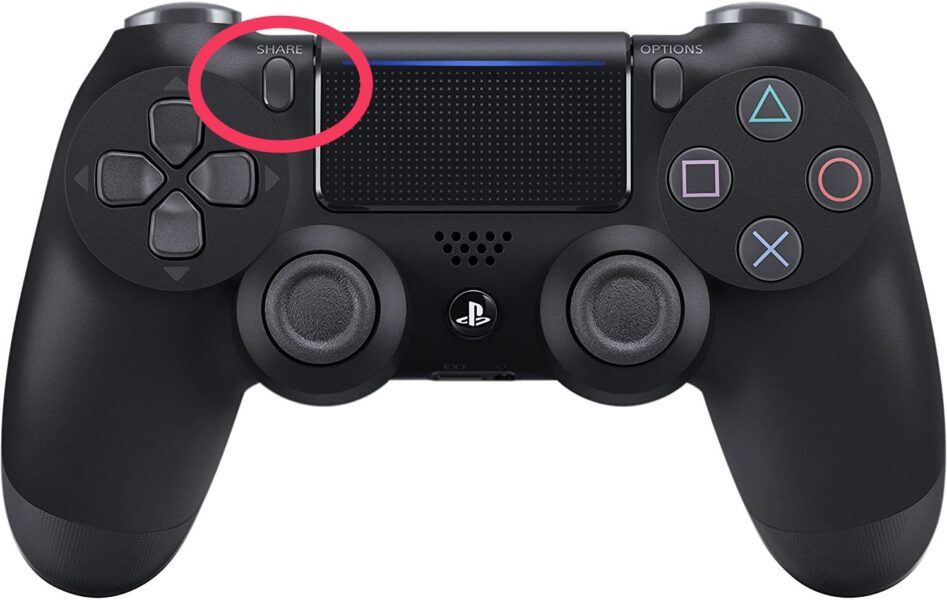
①コントローラーの『SHARE』ボタンを押します。
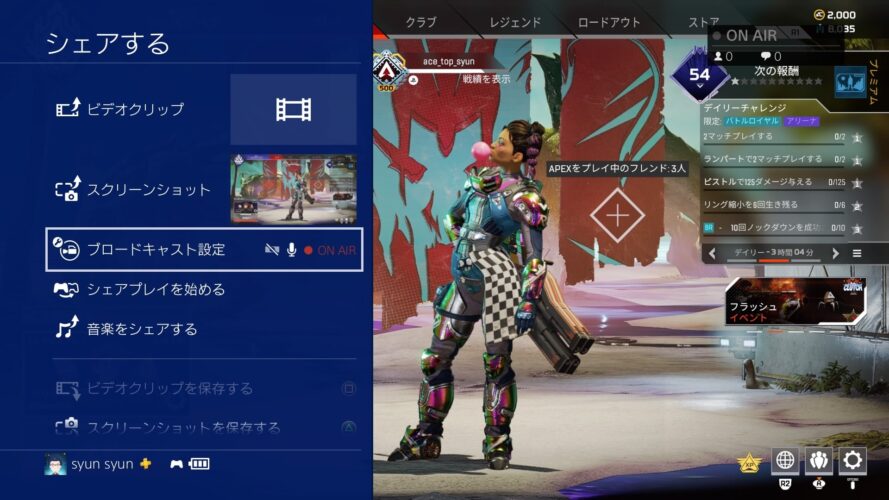
②『ブロードキャスト設定』を選択。
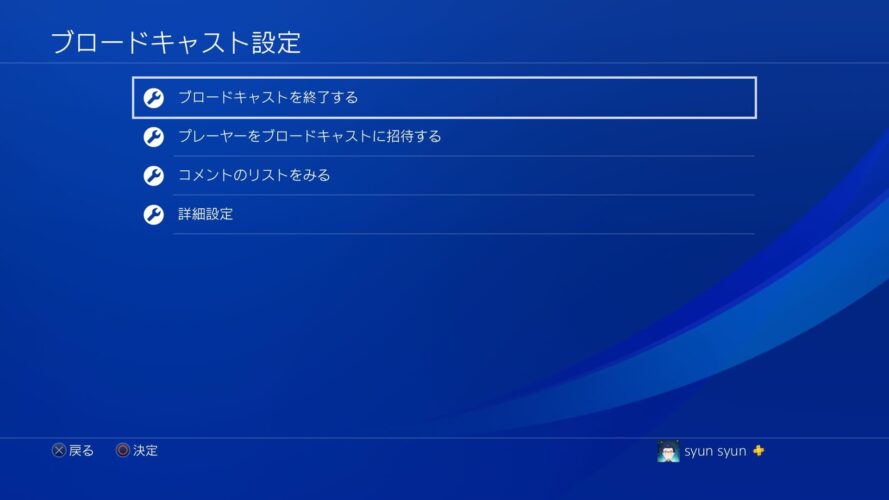
③『ブロードキャストを終了する』を選択。
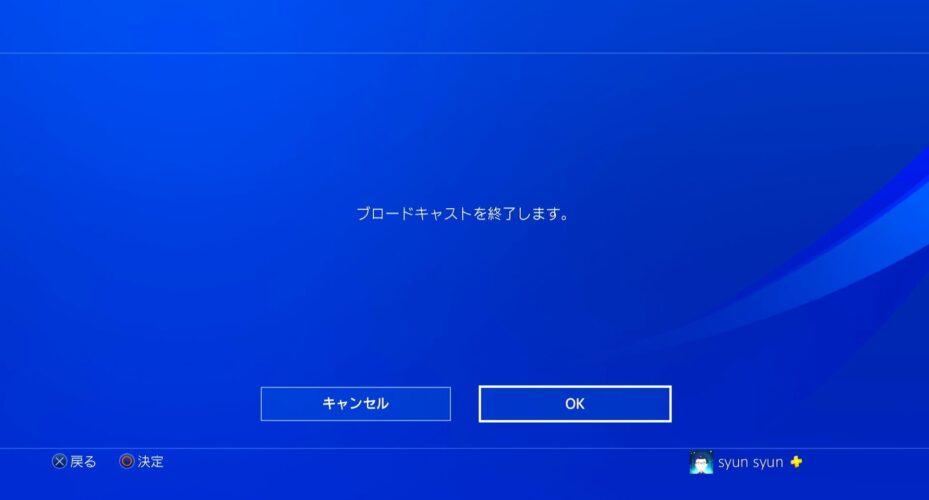
④『ブロードキャストを終了します。』と出てくるので『OK』を選択すると配信が終了します。
これで配信の終了が完了しました!
いかがだったでしょうか?
やってみると意外と簡単に出来たのではないでしょうか!?
皆様のお役に立てれるように解説していきますのでまたよろしくお願いします!
では、皆様にとって良きゲームライフを♪

