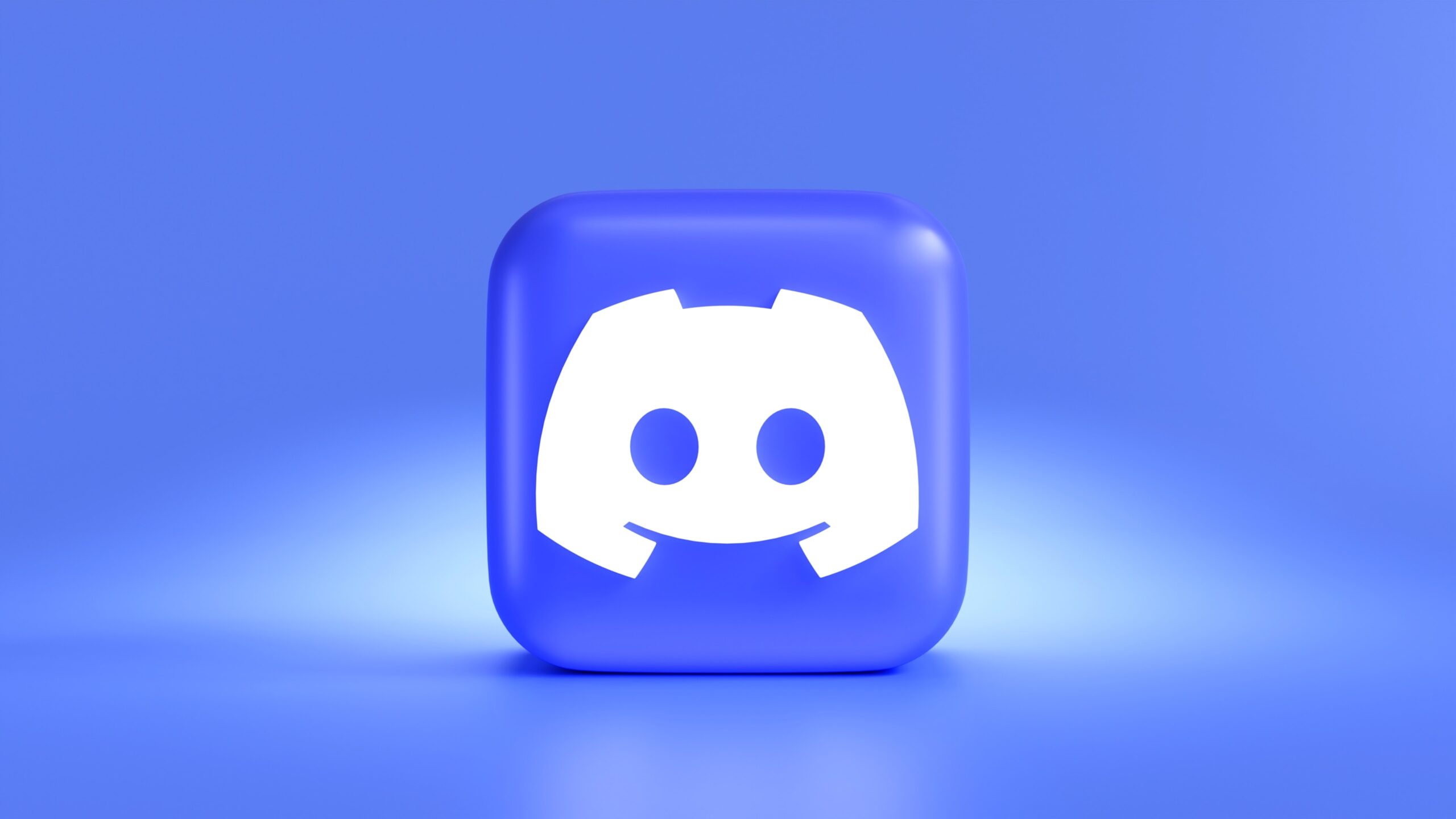Discord (ディスコード)のアカウント作成をPCとスマホで解説!
目次
- 必要アプリのダウンロード
- Discord(ディスコード)のダウンロード
- Discord(ディスコード)のアカウント作成
- 【PC】
- 【スマホ】
- Discord(ディスコード)アカウントの基本設定
- 【PC】
- 【スマホ】
- セキュリティ設定(二要素認証を有効化)
- 【PC】
- 【スマホ】
- 最後のまとめ
必要アプリのダウンロード
スマホアプリを持っていない方はダウンロードしておきましょう。無料で使用できますので安心して下さい。
セキュリティ設定で必要になるので、ダウンロードしておいて下さい。『PC』『スマホ』共通でこのアプリを使用します。無料ですので安心して下さい。

Discord(ディスコード)のダウンロード
【PC】【スマホ】別に解説しています。
画像を順番に見ながらやっていくことで、10分で設定できます!!
【PC】
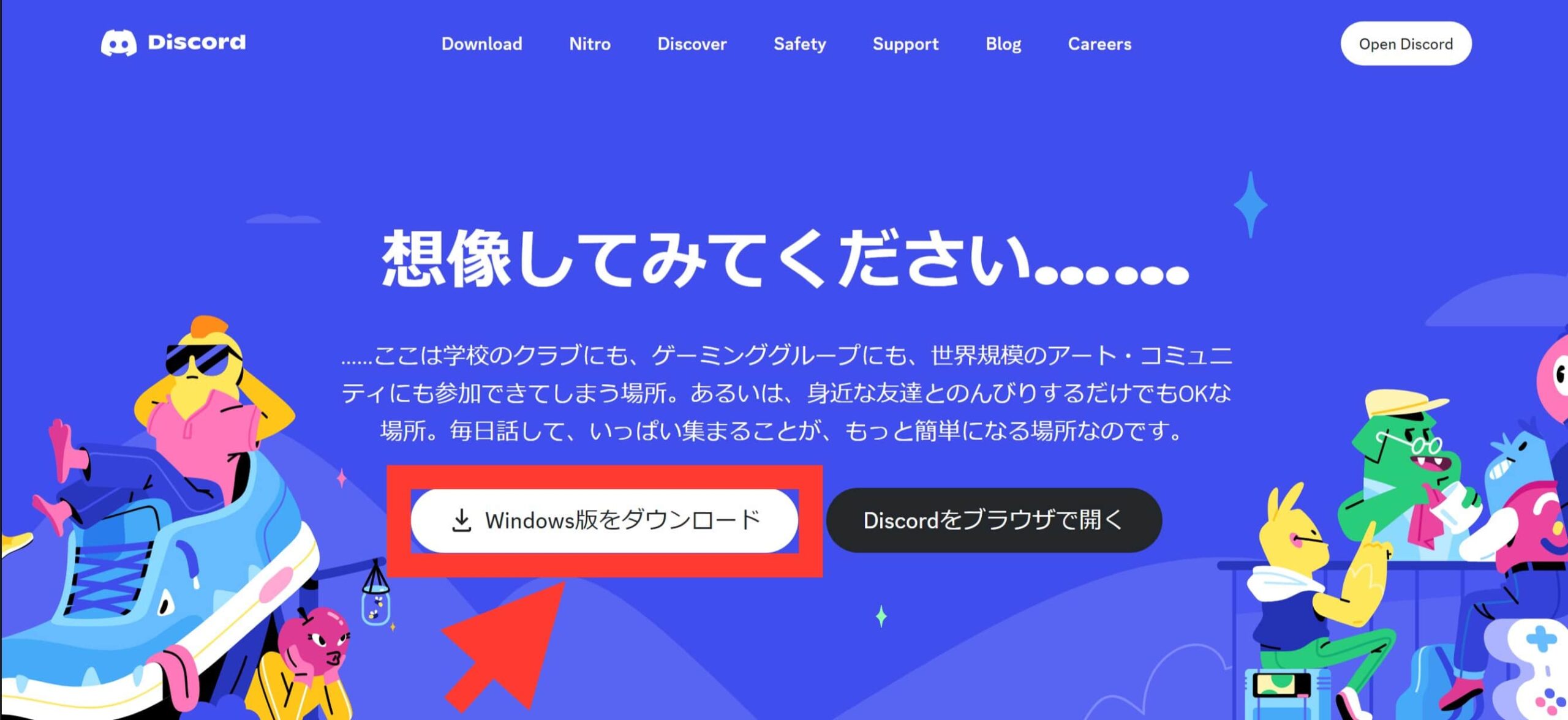
【公式HP】
【Windows】を使ってる方も【Mac】を使ってる方もダウンロードする場所は同じなので、【公式HP】の『赤枠』のところをクリックしてダウンロードして下さい。
【スマホ】
【App Store】【Google Play】の2つの種類がありますので下記にもリンクを
Discord(ディスコード)のアカウント作成
【PC】
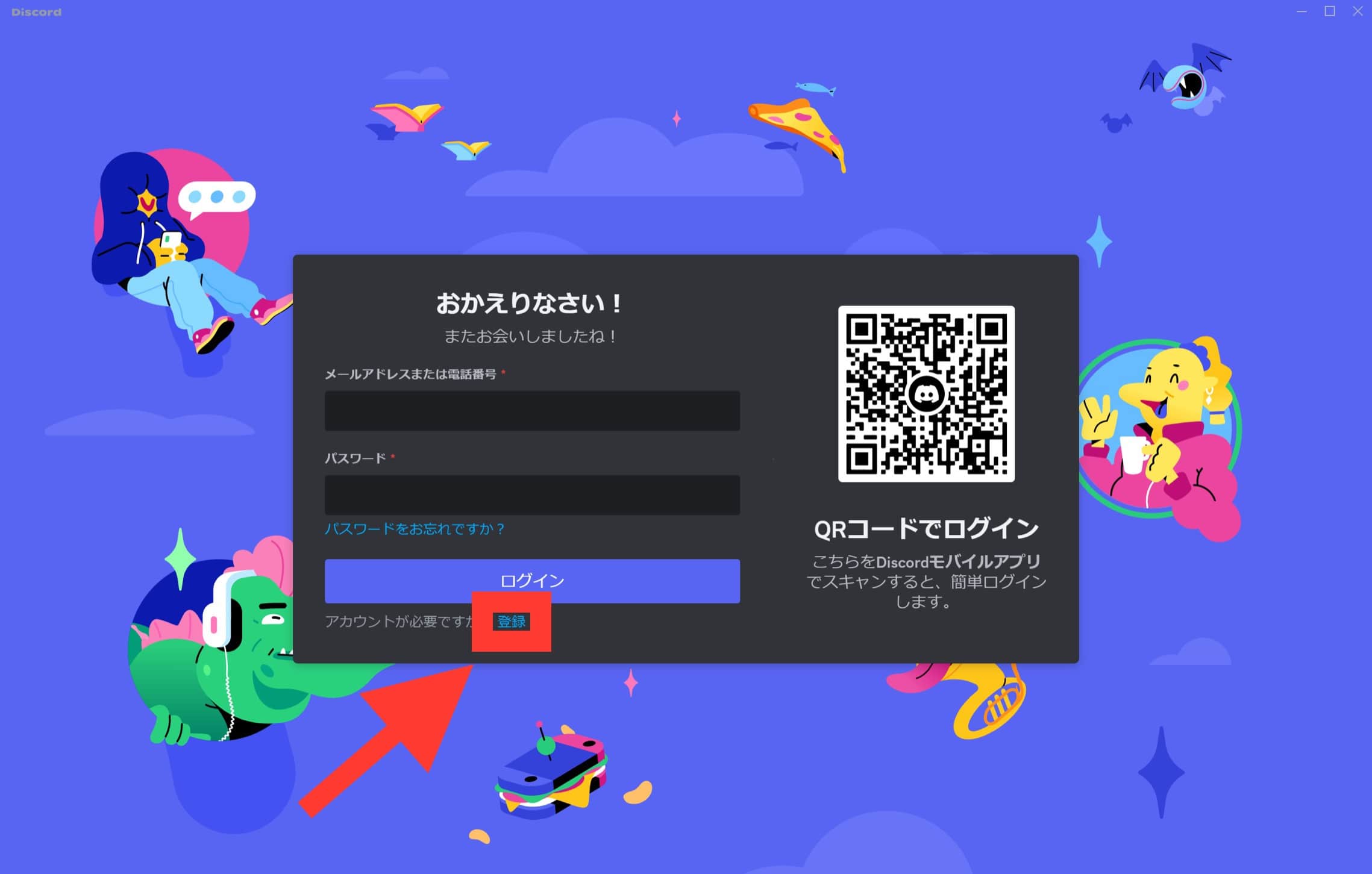
①上記の【公式HP】でダウンロード、インストールして起動すると、この画面になるので『赤枠』の『登録』をクリックして下さい。
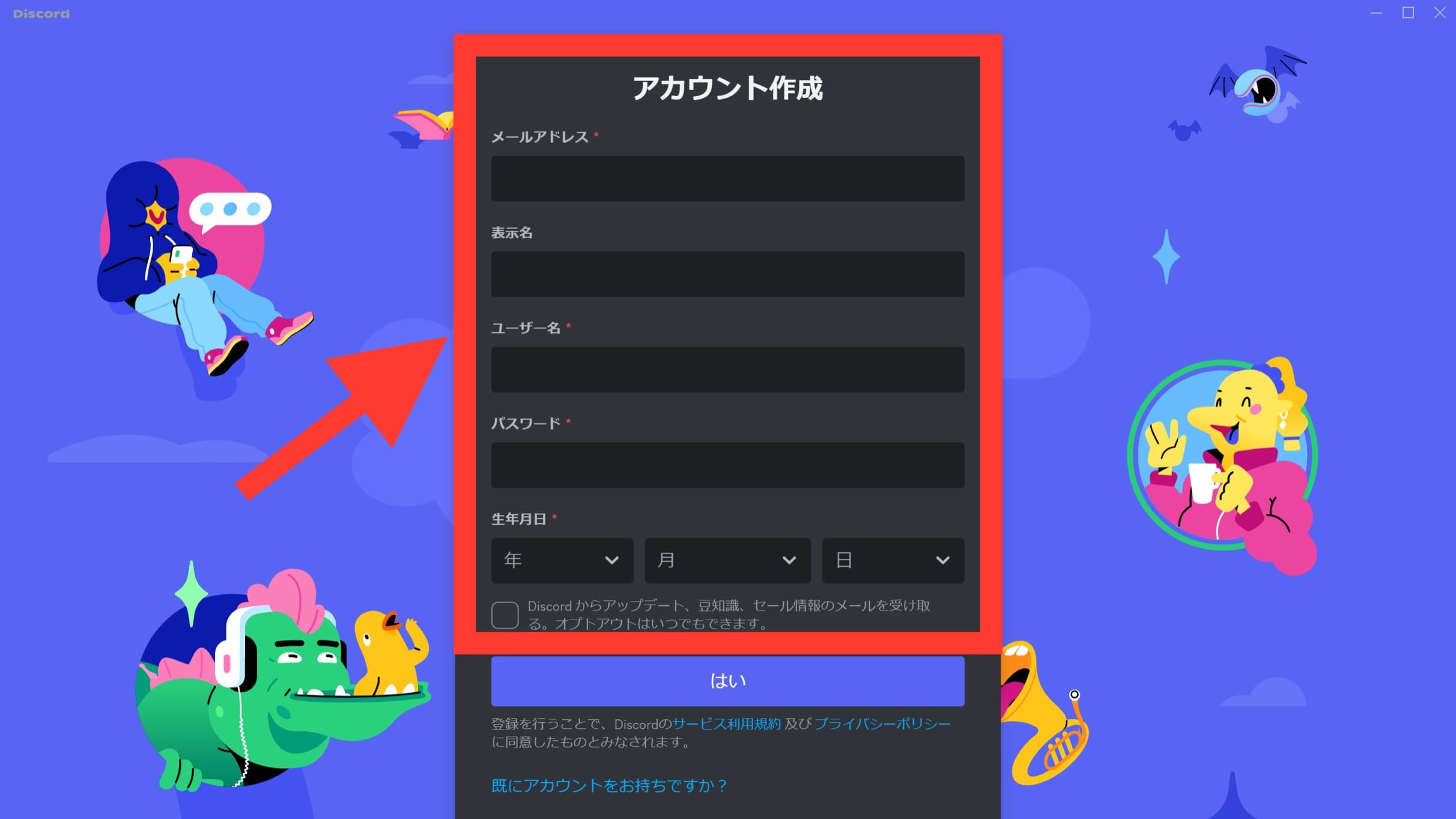
②『登録』をクリックすると『アカウント作成』画面に切り替わるので、『メールアドレス』『表示名』『ユーザー名』『パスワード』『生年月日』を入力して『はい』をクリックして下さい。
※『パスワード』作成が苦手な方は無料でこちらから簡単に作成できます。作成したらスクショかメモをしておきましょう!
※『表示名』は入力無しでも大丈夫です。
※『生年月日』以外は、後で変更可能です。
※『生年月日』の下にある『Discordからのアップデート、豆知識、セール情報のメールを受け取る。オプトアウトはいつでもできます。』はセール情報などをメールで受け取りたい方は、『チェックボックス』のチェックして、受け取りたくない方はチェックを外しておいて下さい。
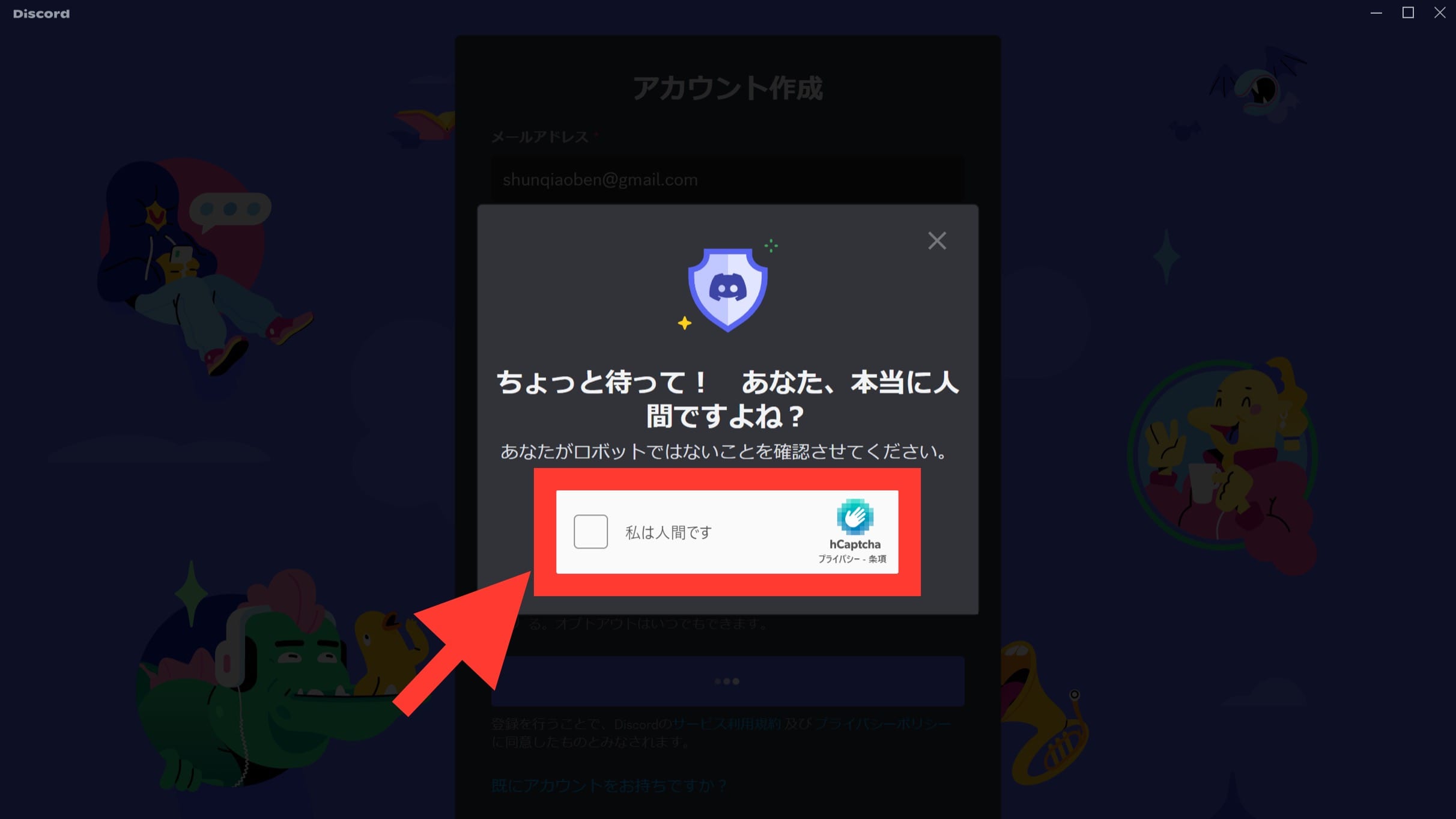
③全部入力して『はい』をクリックすると、この画面になるので『私は人間です』のチェックボックスにチェックして下さい。
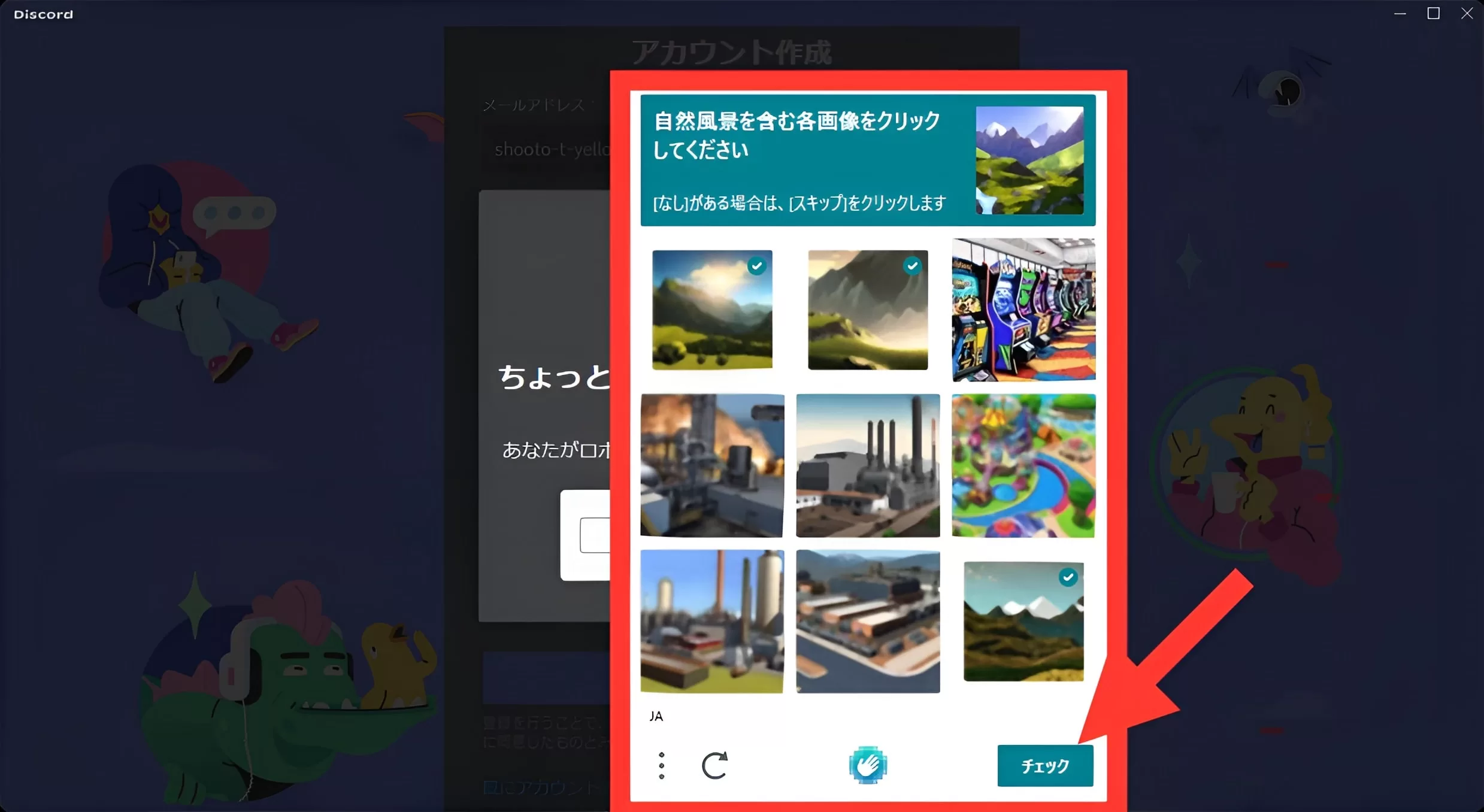
④『私は人間です』をクリックしたら次にこの画面になります。
『赤枠』で囲んでる画像では『自然風景を含む各画像をクリックしてください』という指示がされるので、それに従 って指示に含 まれてるすべての画像をクリックして右下にある『チェック』をクリックして下さい。
※今回は『自然風景』でしたが『自転車』や『車』など他の指示も出てくるので、それに
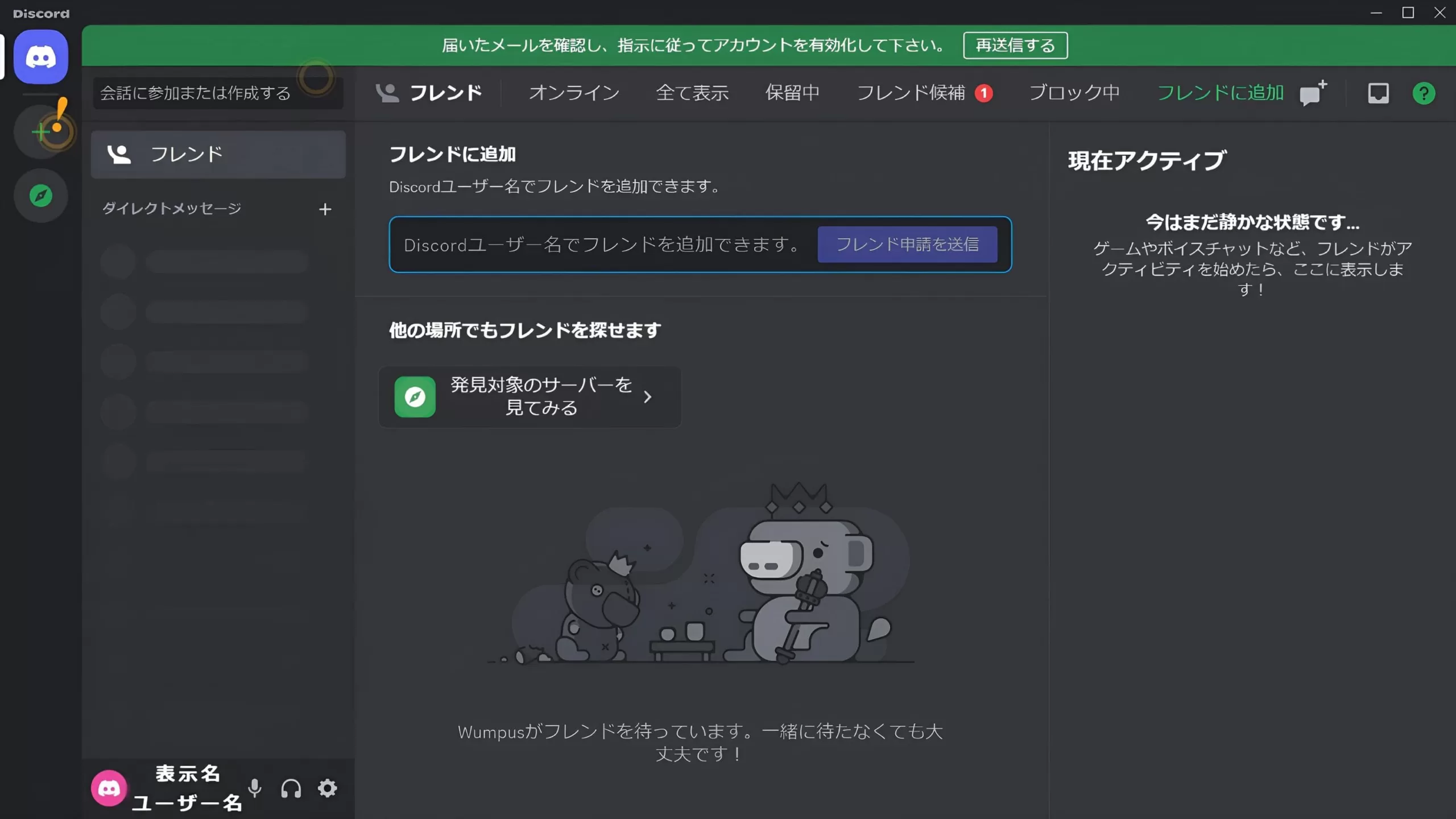
⑤この画面になるのでこれで【PC版】のアカウント作成完了です!
【スマホ】
①上記でダウンロードして立ち上げて下さい。
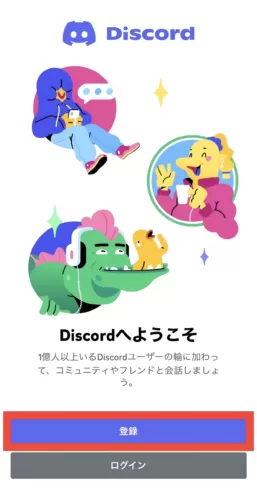
②アプリを起動したらこの画面になるので、『登録』をタップ。
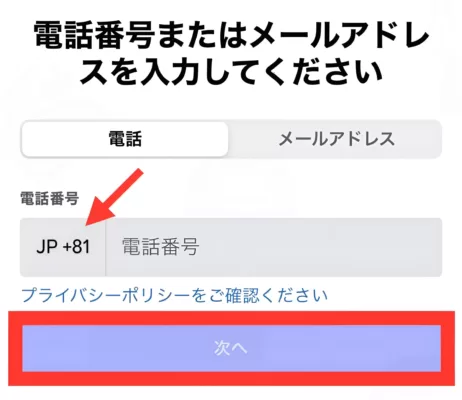
③『電話番号』or『メールアドレス』のどちらかを選択し入力して『次へ』をタップ。
『電話番号』を選択した方は『赤矢印』のところをタップして『日本』を選択すると『JP+81』になるので、電話番号を入力してください。
『メールアドレス』を選択した方は、メールアドレスを入力して『次へ』をタップ。
※今回は『電話番号』で登録しました。
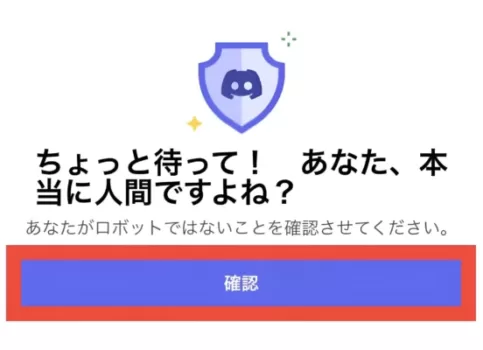
④『ちょっと待って!あなた、本当に人間ですよね?』の画面が出てくるので、『確認』をタップして下さい。
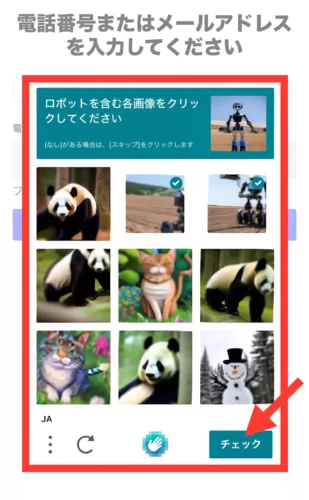
⑤次にこの画像が出てくるので、『赤枠』で囲んでる所で指示に含 まれるすべての画像をタップし、右下にある『チェック』をタップして下さい。
※今回は『ロボットを含む各画像をクリックしてください』という指示でしたが、他にも『車』や『動物』などいろいろな種類があります。
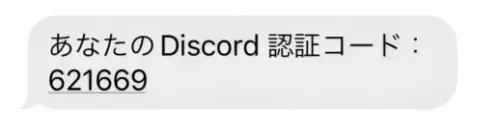
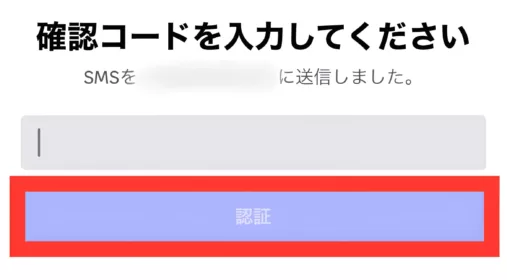
⑥次にこの画面が出てくるので、③で『電話番号』を入力した方はSMS、『メールアドレス』を入力した方はメールで6桁の『確認コード』が届くので、入力し『認証』をタップ。
※今回は『電話番号』で登録しました。
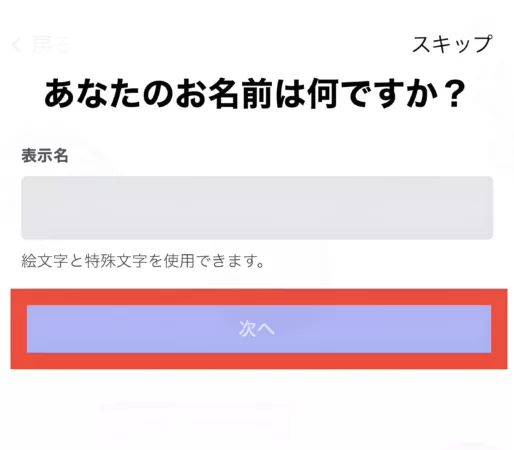
⑦『あなたのお名前は何ですか?』と出てくるので、好きな名前を入力して『次へ』をタップして下さい。
※『絵文字も特殊文字も使用できます。』
右上にある『スキップ』をタップしても後で変更可能なので安心して下さい。
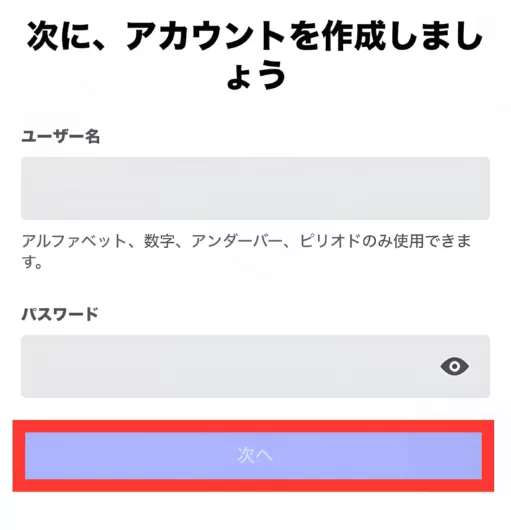
⑧『次に、アカウントを作成しましょう』と出てくるので『ユーザー名』と『パスワード』を入力して、『次へ』をタップして下さい。
※『アルファベット、数字、アンダーバー、ピリオドのみ使用できます。』
※『ユーザー名』『パスワード』は後で変更可能です。
※『パスワード』作成が苦手な方は無料でこちらから簡単に作成できます。作成したらスクショかメモをしておきましょう!
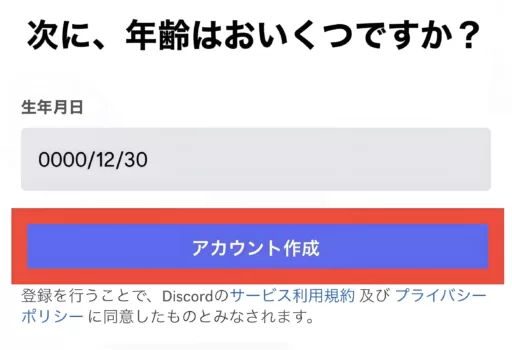
⑨『次に、年齢はおいくつですか?』が出てくるので生年月日を選択して、『アカウント作成』をタップ。
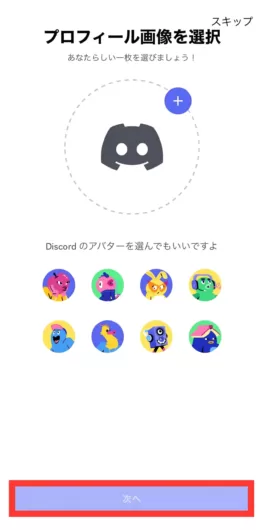
⑩『プロフィール画像を選択』が出てくるので、用意されているものを選択するか、Discord(ディスコード)のアイコン画像をタップして自分好みの画像をアップロードして下さい。『次へ』をタップ、もしくは右上にある『スキップ』で飛ばすこともできます。
※後で変える時は、自分で画像をアップロードすることで好きなものに変更できます。
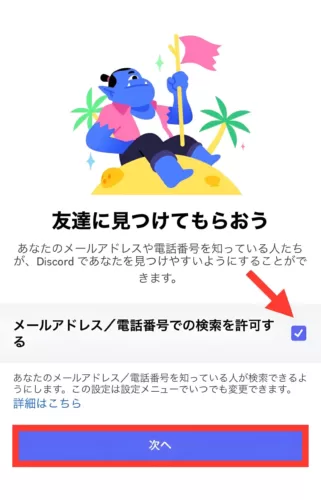
⑪『友達に見つけてもらおう』が出てくるので、自分の『メールアドレス』or『電話番号』を知ってる友達に検索して見つけてほしい時は、チェックボックスにチェックをして『次へ』をタップ。
検索しても見つけてほしくない方はチェックボックスのチェックを外しておいて下さい。
※この設定はいつでも変更可能ですので安心して下さい。
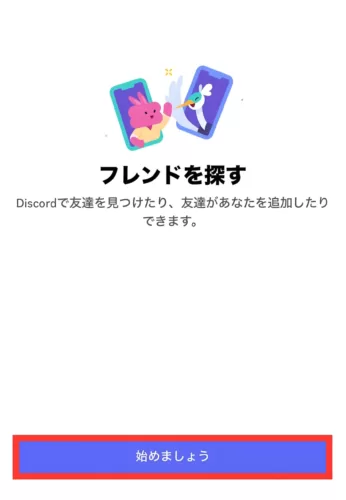
⑫『始めましょう』をタップして下さい。
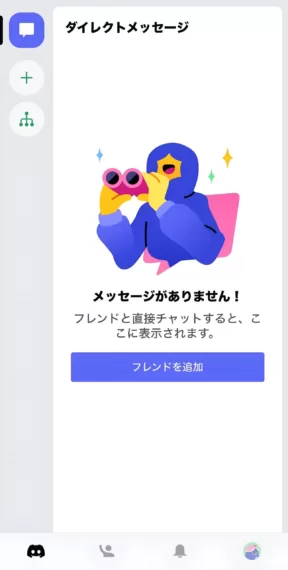
⑬この画面になるとアカウント作成完了です!
Discord(ディスコード)アカウントの基本設定
【PC】
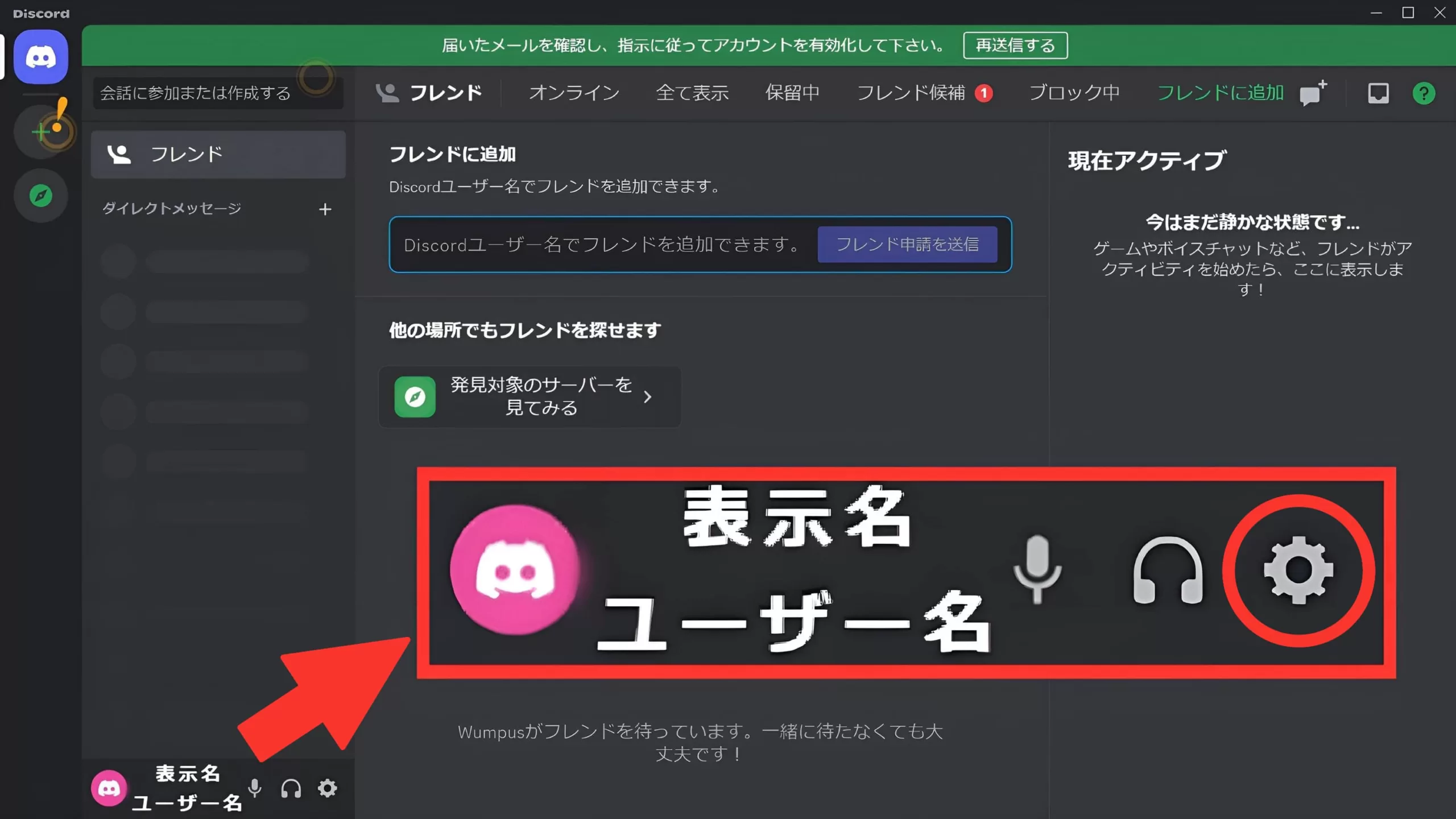
①アカウント作成完了後、この画面の左下にある『歯車マーク』をクリックして下さい。
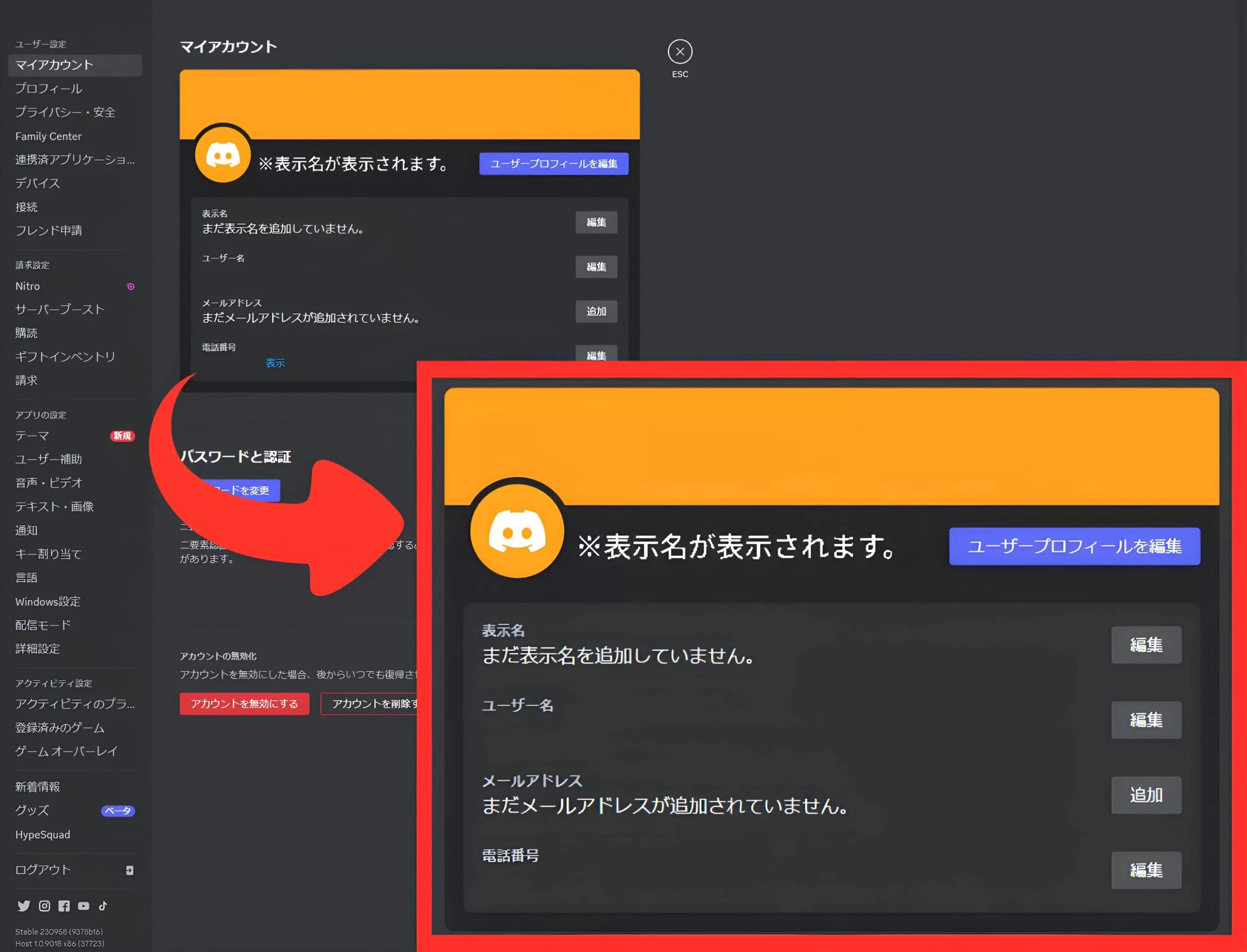
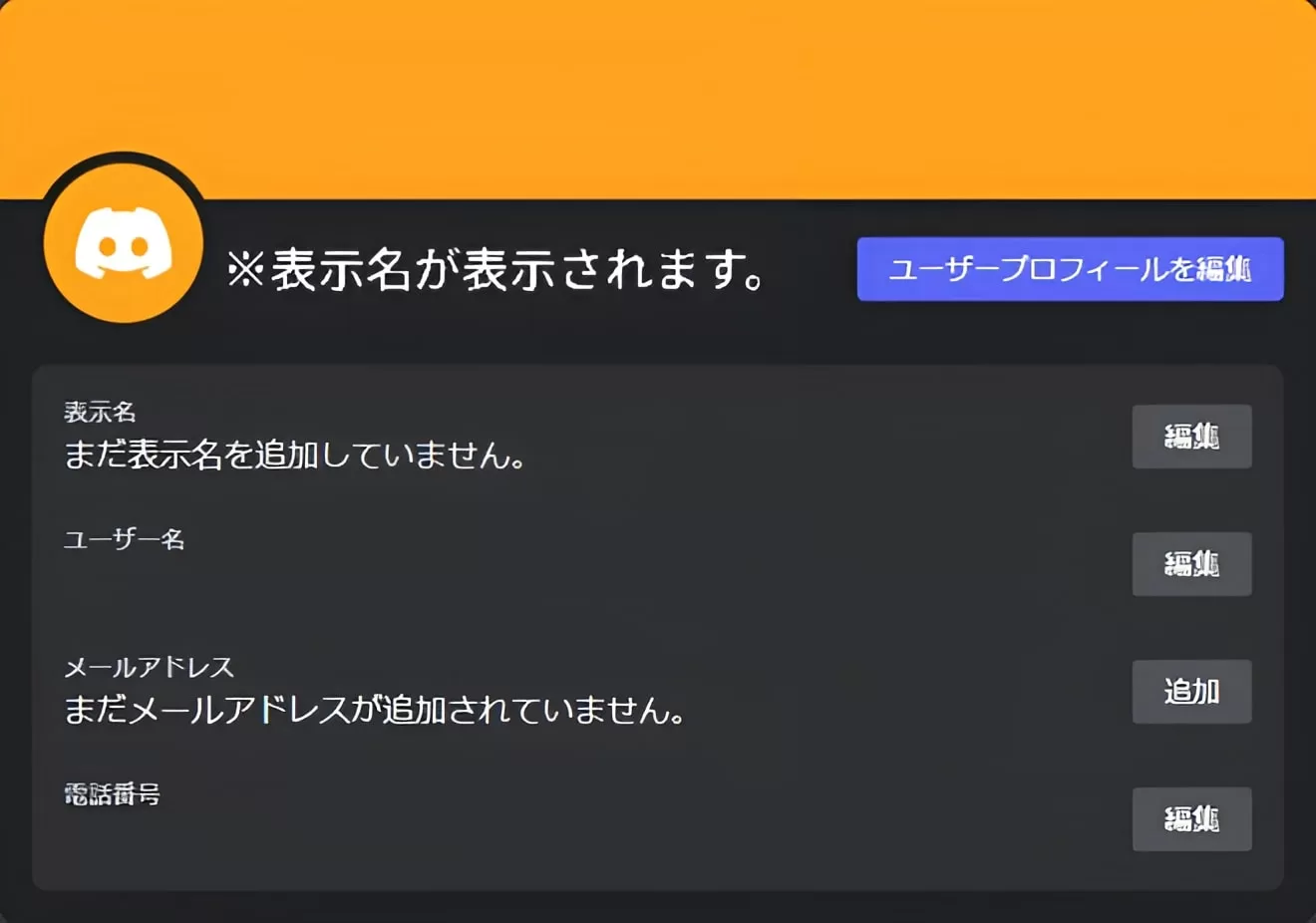
②上から順番に『表示名』『ユーザー名』『メールアドレス』『電話番号』があり、ここから変更できます。
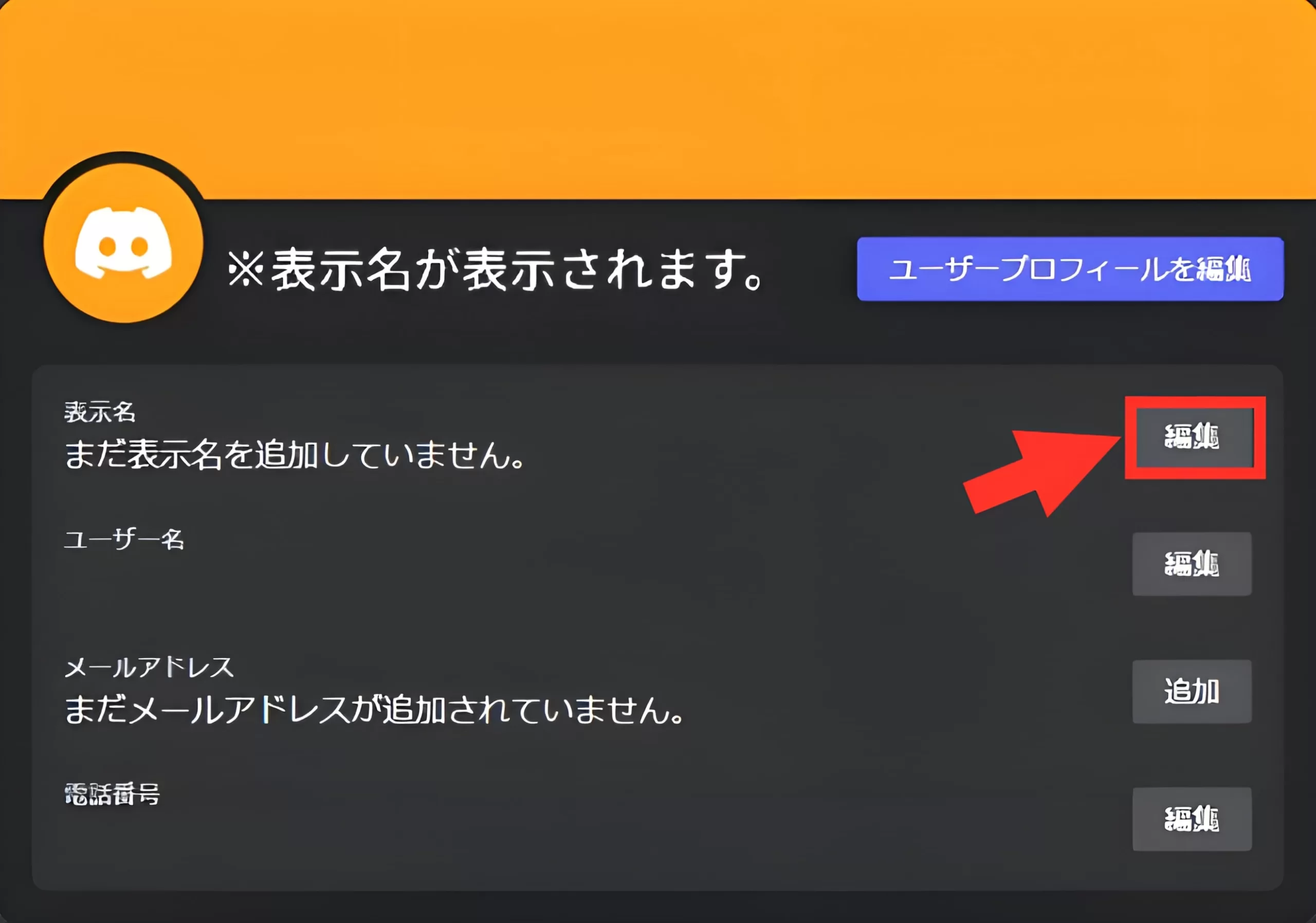
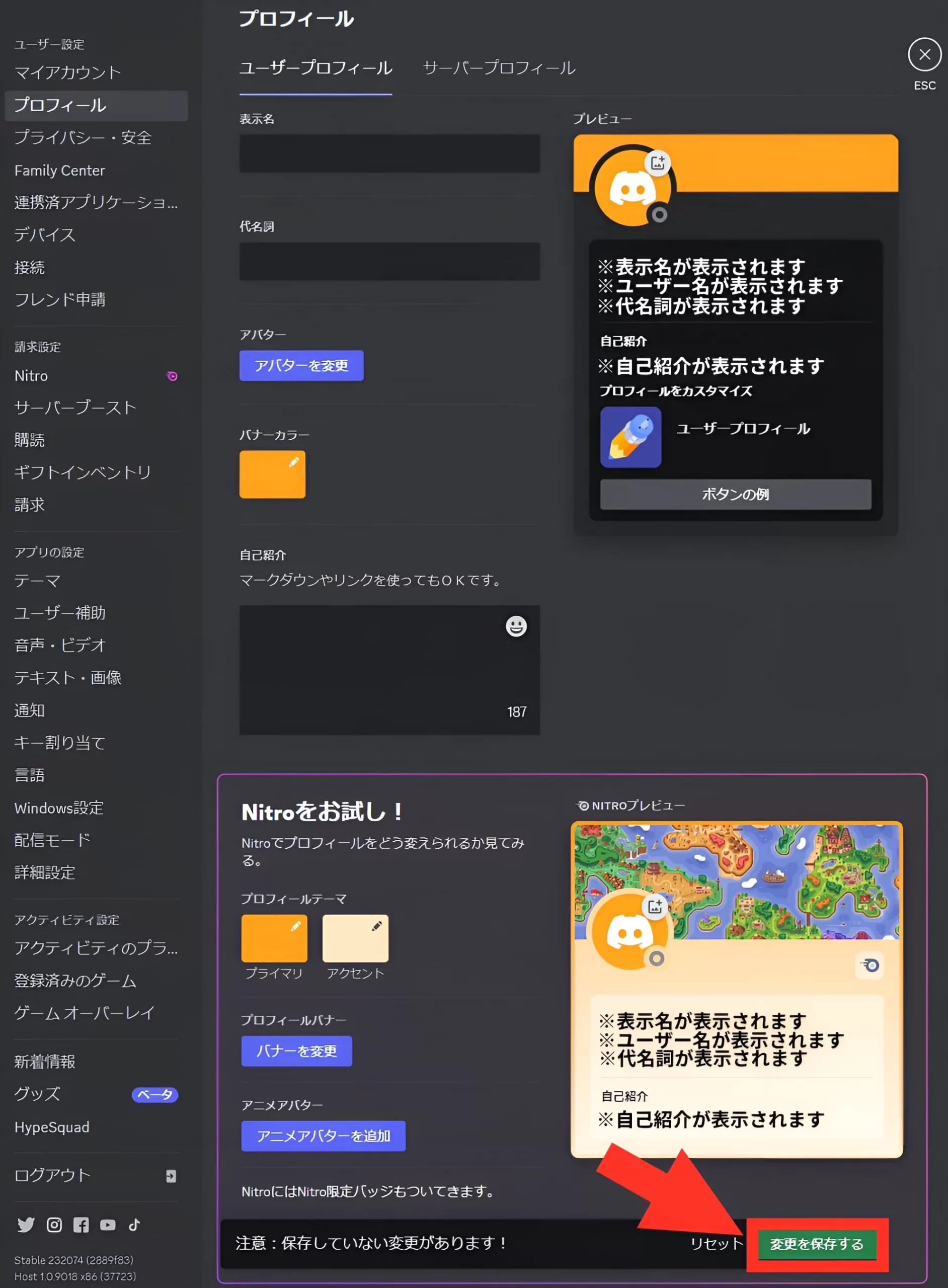
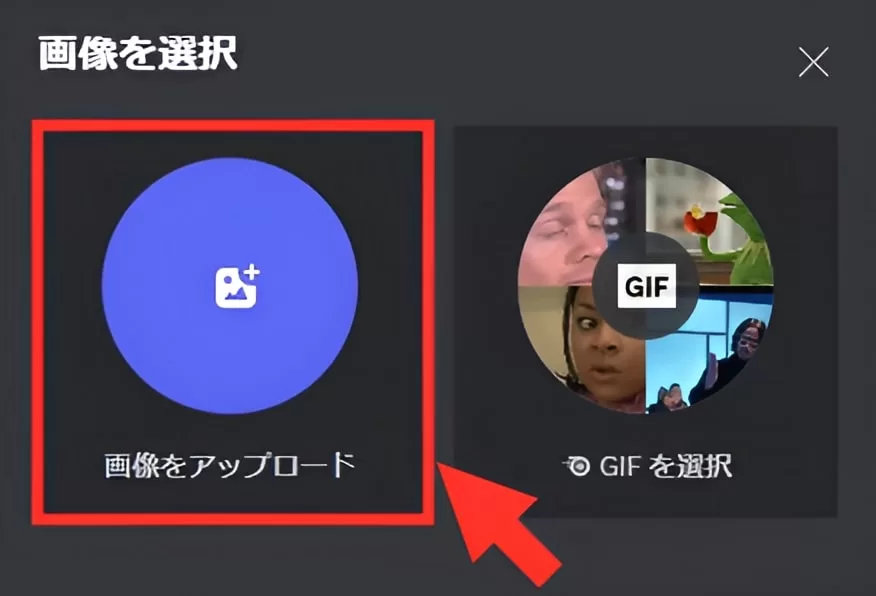 ※右側にある『GIFを選択』は課金しないと使えないので使いたい人は課金しましょう。
※右側にある『GIFを選択』は課金しないと使えないので使いたい人は課金しましょう。
③『表示名』の『編集』をクリックすると、この画面になります。
上から『表示名』のところでお好きな名前を入力、『代名詞』もお好きなものを入力して下さい。
『アバター変更』をクリックすると『画像を選択』が出てくるので左側の『画像をアップロード』を選択。
『バナーカラー』は好きな色を選んで下さい。
『自己紹介』は入れたい方は入力して、したくない人は空欄でOKです。
最後に右下に出てくる『変更を保存する』をクリックして完了!
※『表示名』『アバター』はいつでも変更可能です。
※『Nitroをお試し!』は課金することで、豪華に飾りつけやGIF画像などを使えるようになる使用ですのでお試しください!
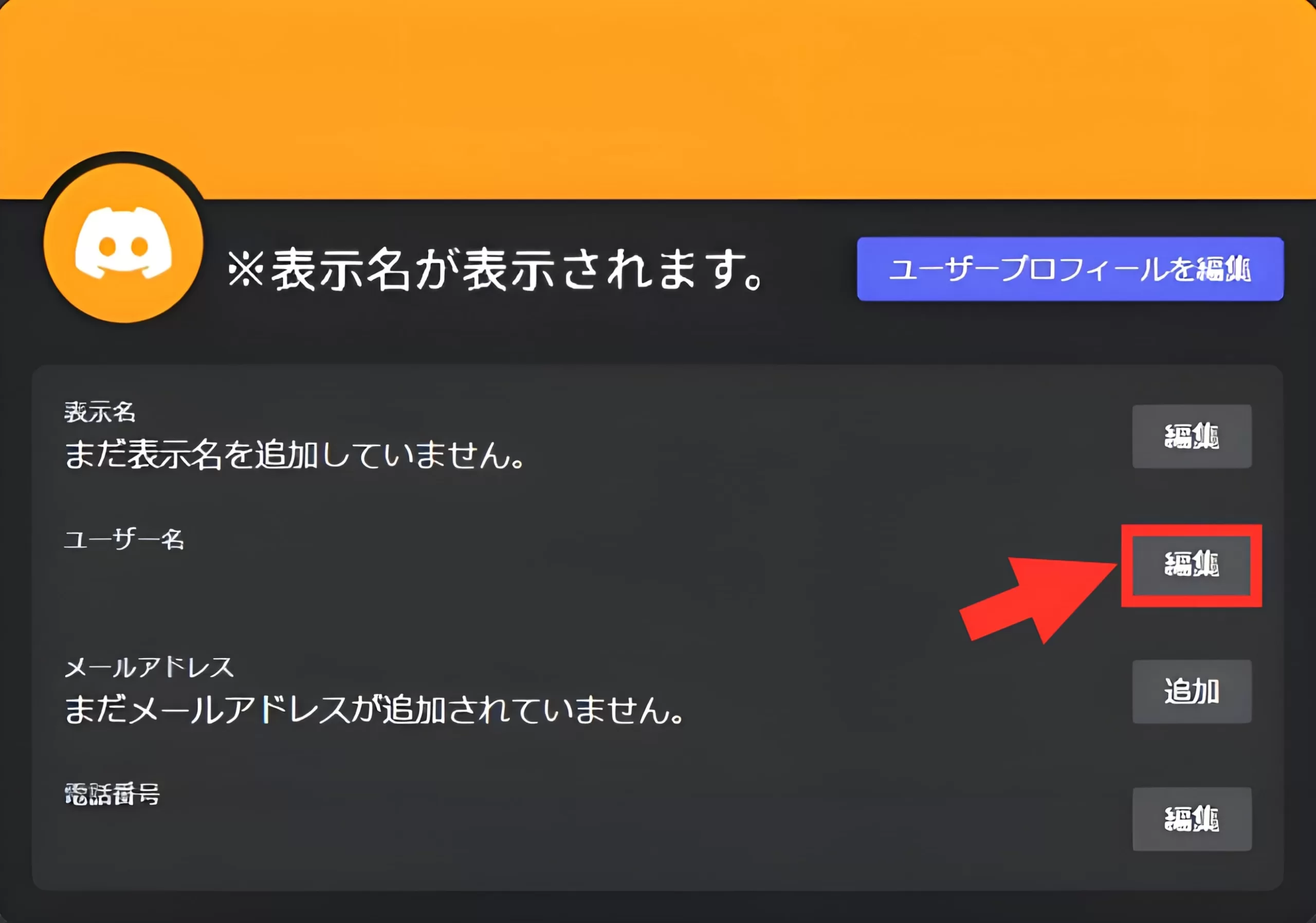
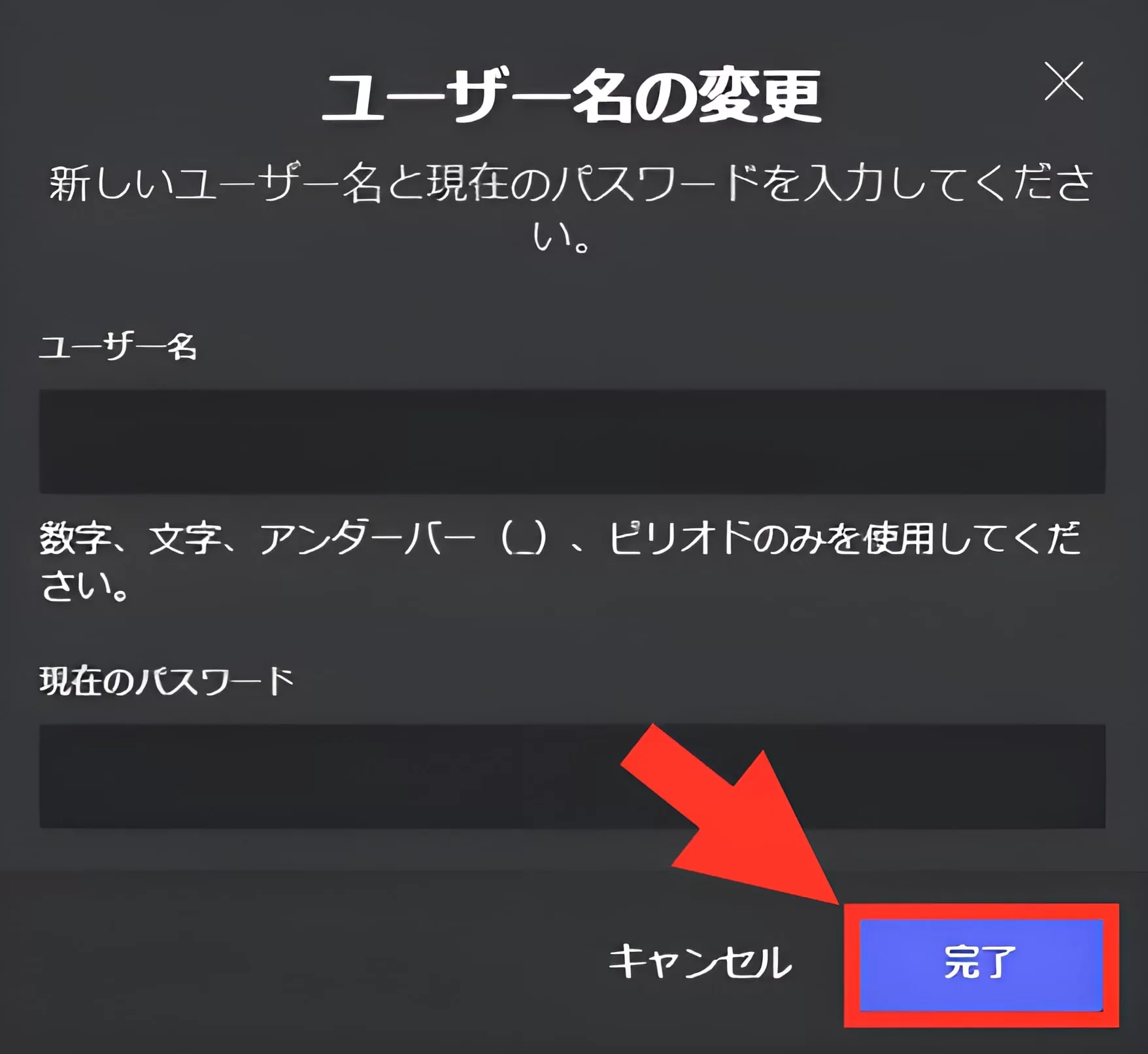
④『ユーザー名』の『編集』をクリックすると、『ユーザー名の変更』の画面が出てくるのでここで『新しいユーザー名』とスクショかメモしておいた『現在のパスワード』を入力し『完了』をクリックで変更完了。
※『ユーザー名』はいつでも変更可能です。
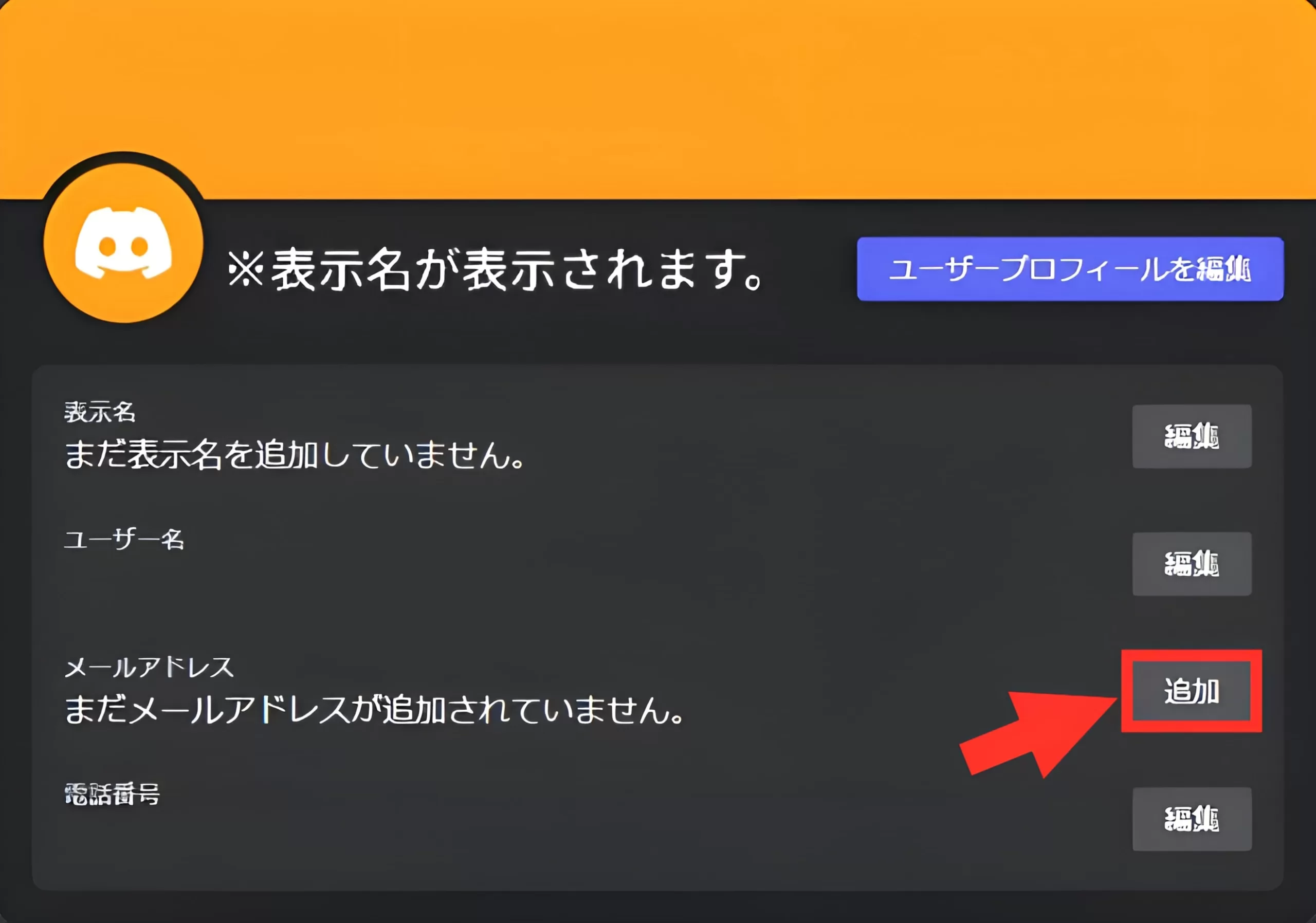
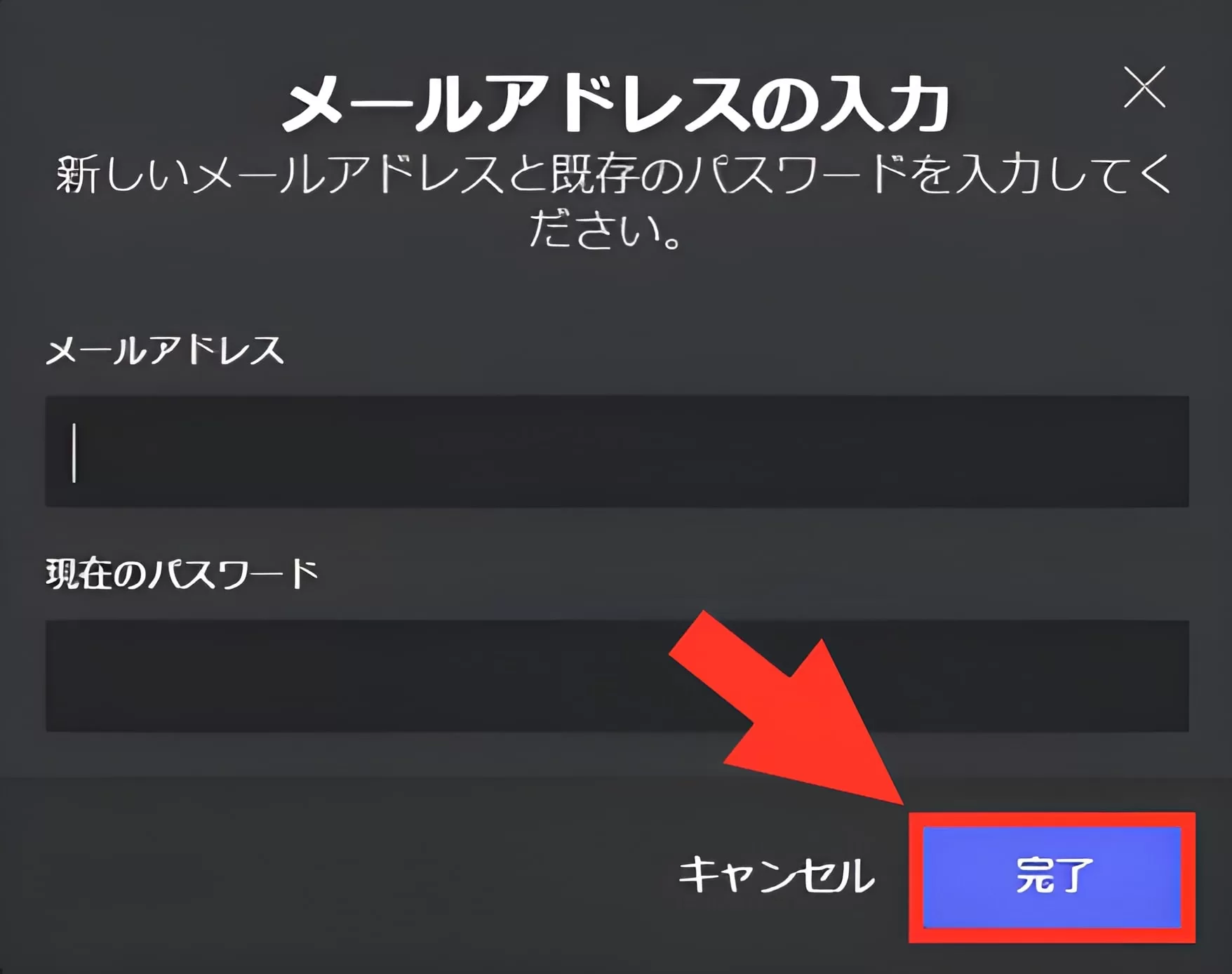
⑤『メールアドレス』の『追加』をクリックすると、『メールアドレスの入力』の画面が出てくるのでここで『メールアドレス』とスクショかメモしておいた『現在のパスワード』を入力し『完了』をクリックで変更完了。
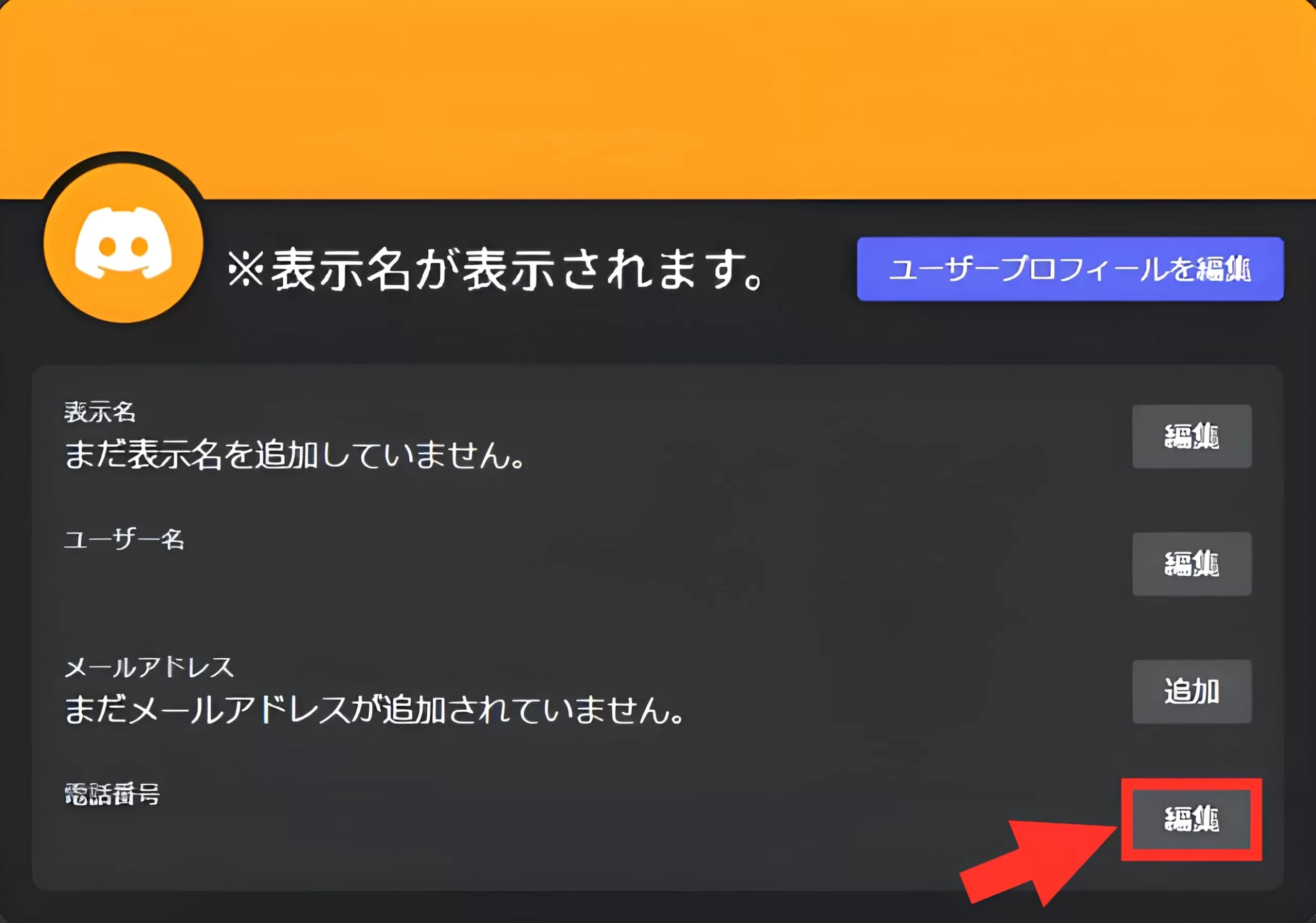
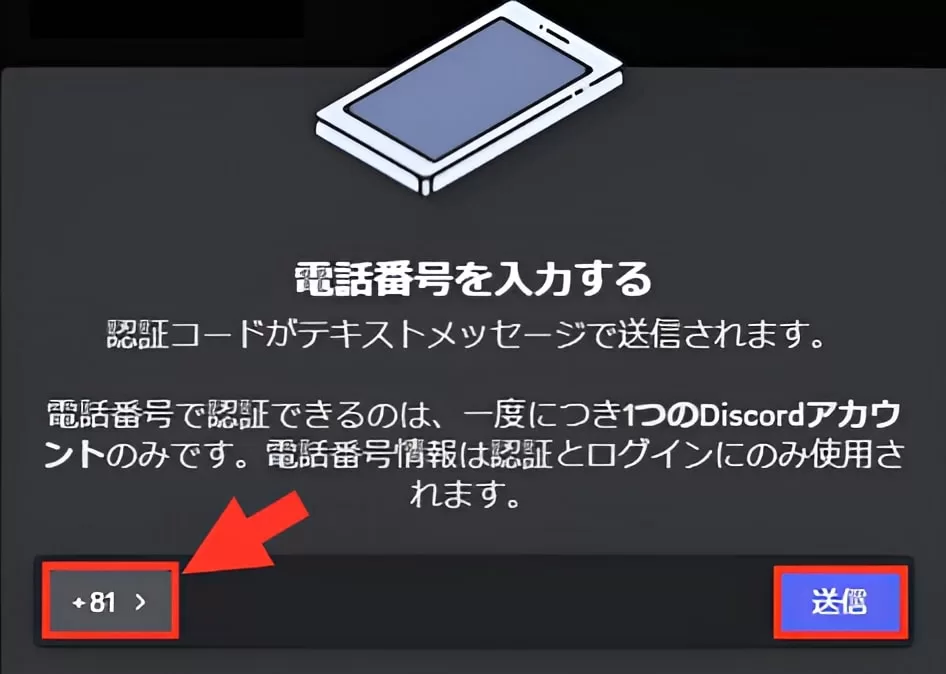
⑥『電話番号』の編集をクリックし、『赤矢印』のところを『日本』に設定すると『+81』になるので電話番号を入力して『送信』をクリックして下さい。
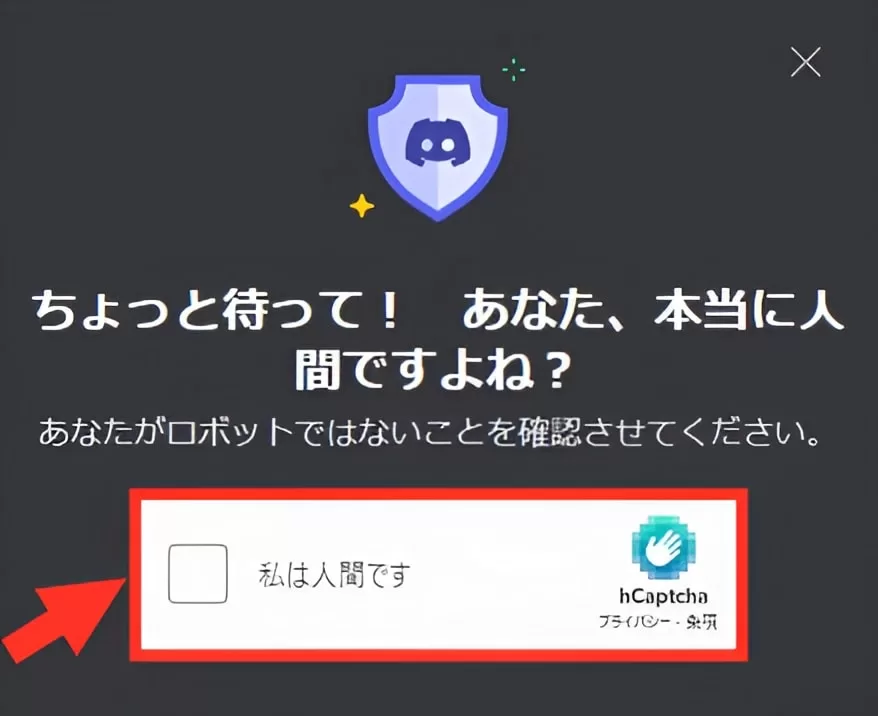
⑦『私は人間です』のチェックボックスにチェックをして下さい。
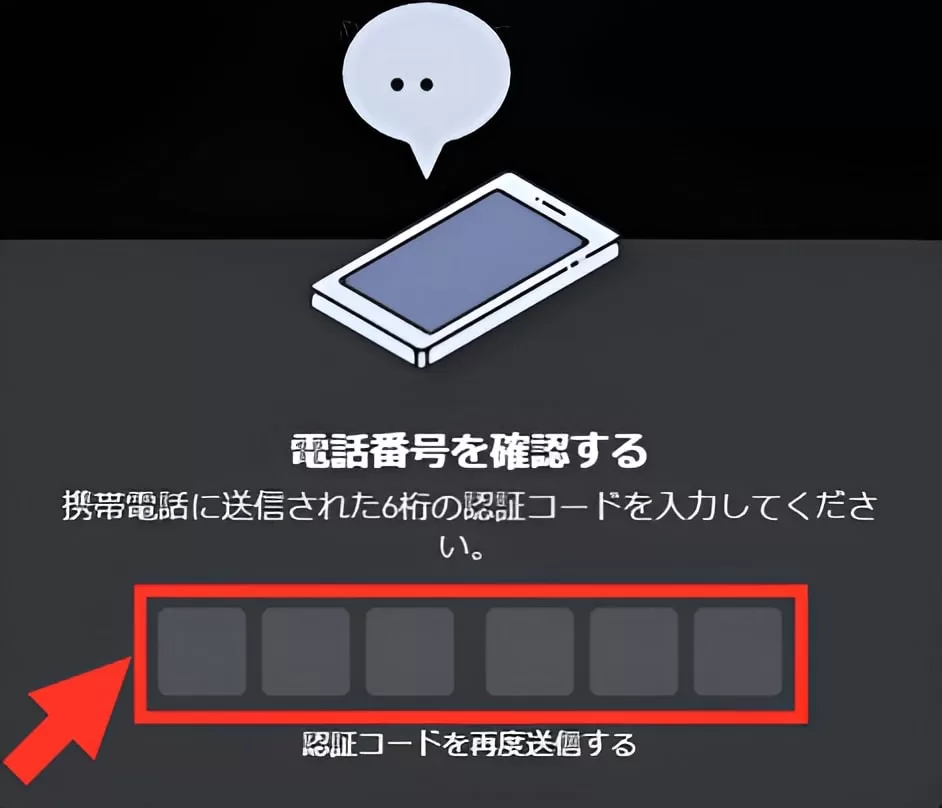
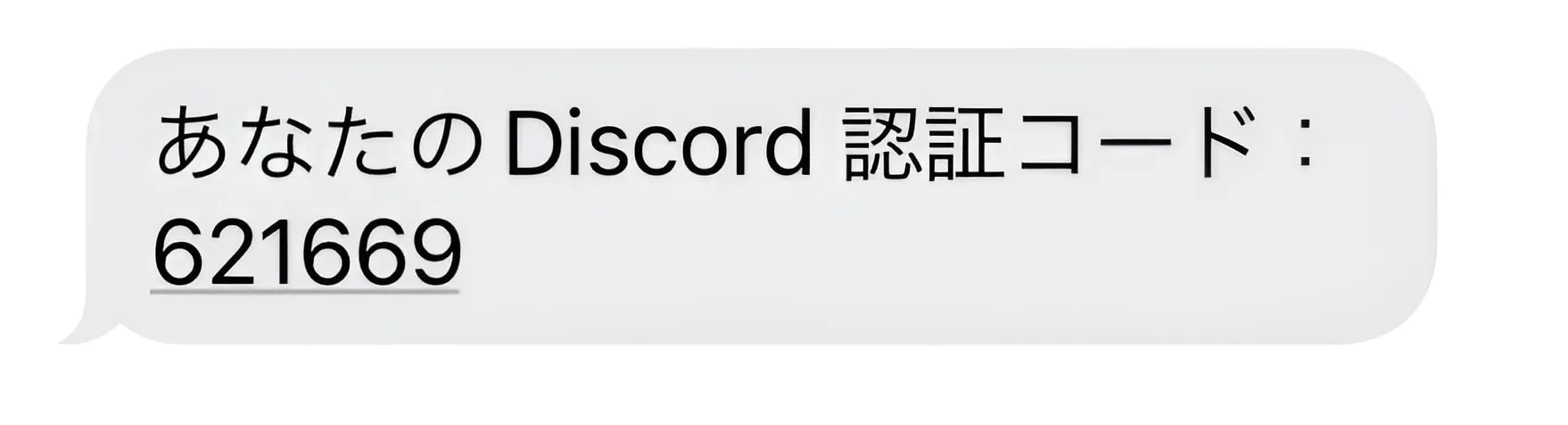
⑧SMSで認証コードが送られてくるので、6桁の番号を入力して下さい。これで設定完了です!
【スマホ】
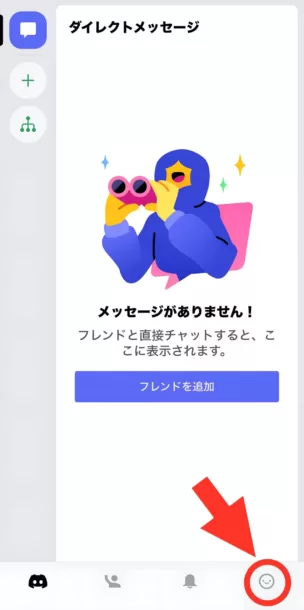
①赤丸のところをタップ。
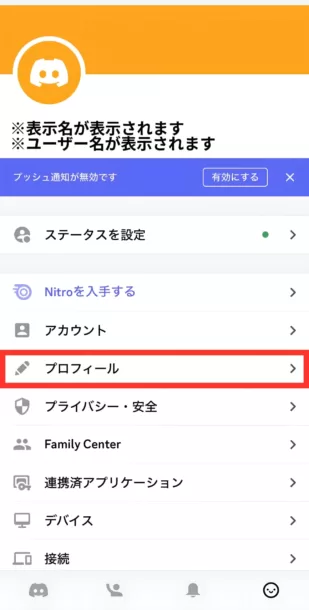
②『プロフィール』をタップ。
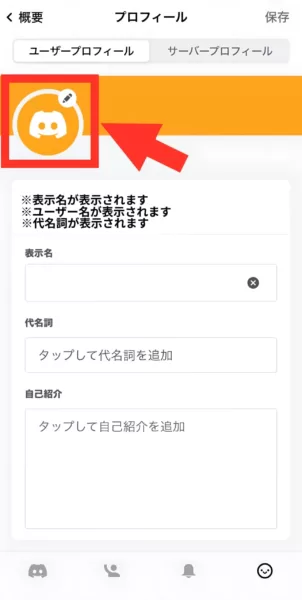
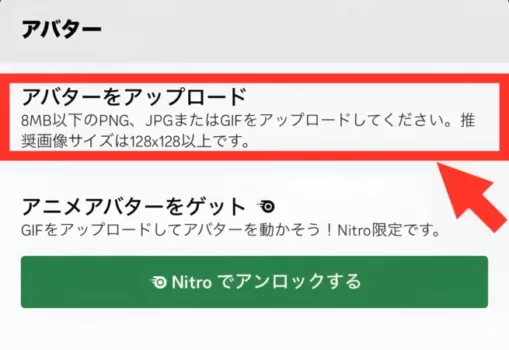
③Discord(ディスコード)のアイコン画像をタップすると、『アバター』が出てきますので『アバターをアップロード』をタップして好みの画像に変更して下さい。
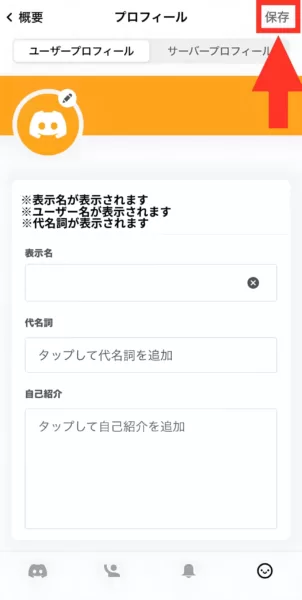
④『表示名』『代名詞』『自己紹介』を入力して右上の『保存』をタップ。
※いつでも変更可能で『表示名』が空欄で保存すると、『ユーザー名』が『※表示名が表示されます』のところに表示されます。
『代名詞』『自己紹介』は空欄のままでもOKです。
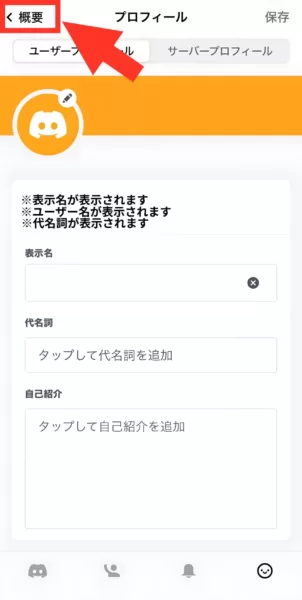
⑤保存し終えたら、次に『概要 』をタップ。
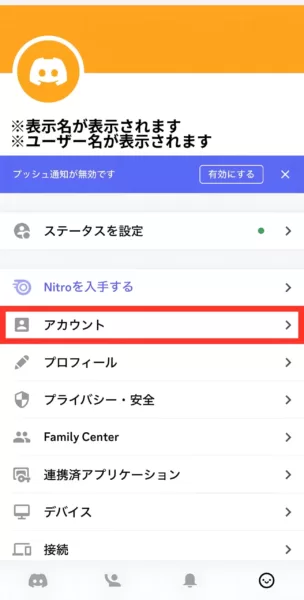
⑥『アカウント』をタップ。
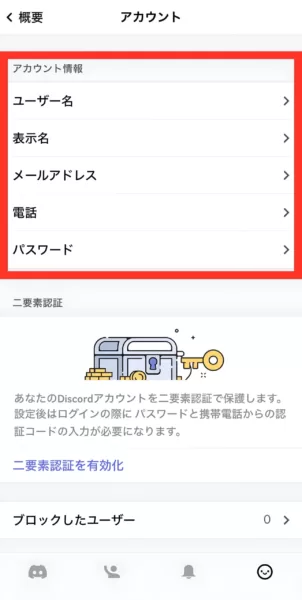
⑦アカウント情報から『ユーザー名』『表示名』『メールアドレス』『電話番号』『パスワード』が変更できます。
※『表示名』はここからでも変更できます。
※『パスワード』作成が苦手な方は無料でこちらから簡単に作成できます。作成したらスクショかメモをしておきましょう!
セキュリティ設定(二要素認証を有効化)
最初にスマホでこのアプリをダウンロードしておいて下さい。
セキュリティ設定では、『PC』『スマホ』共通でこのアプリを使用します。無料ですので安心して下さい。

※このアプリを起動し、アプリ内のカメラも起動して準備しておいて下さい。
【PC】
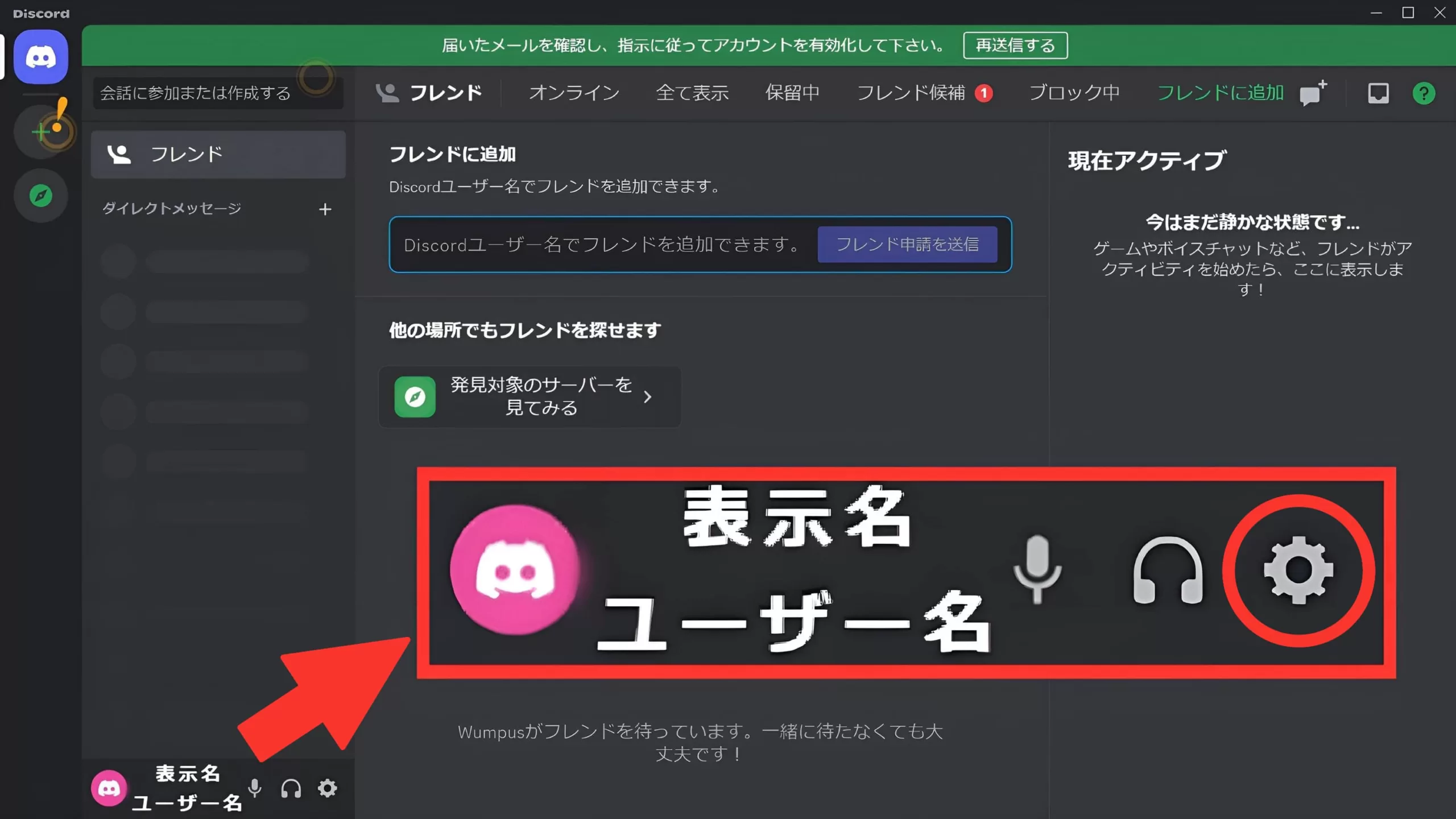
①ホーム画面から左下にある、『歯車マーク』をクリックして下さい。
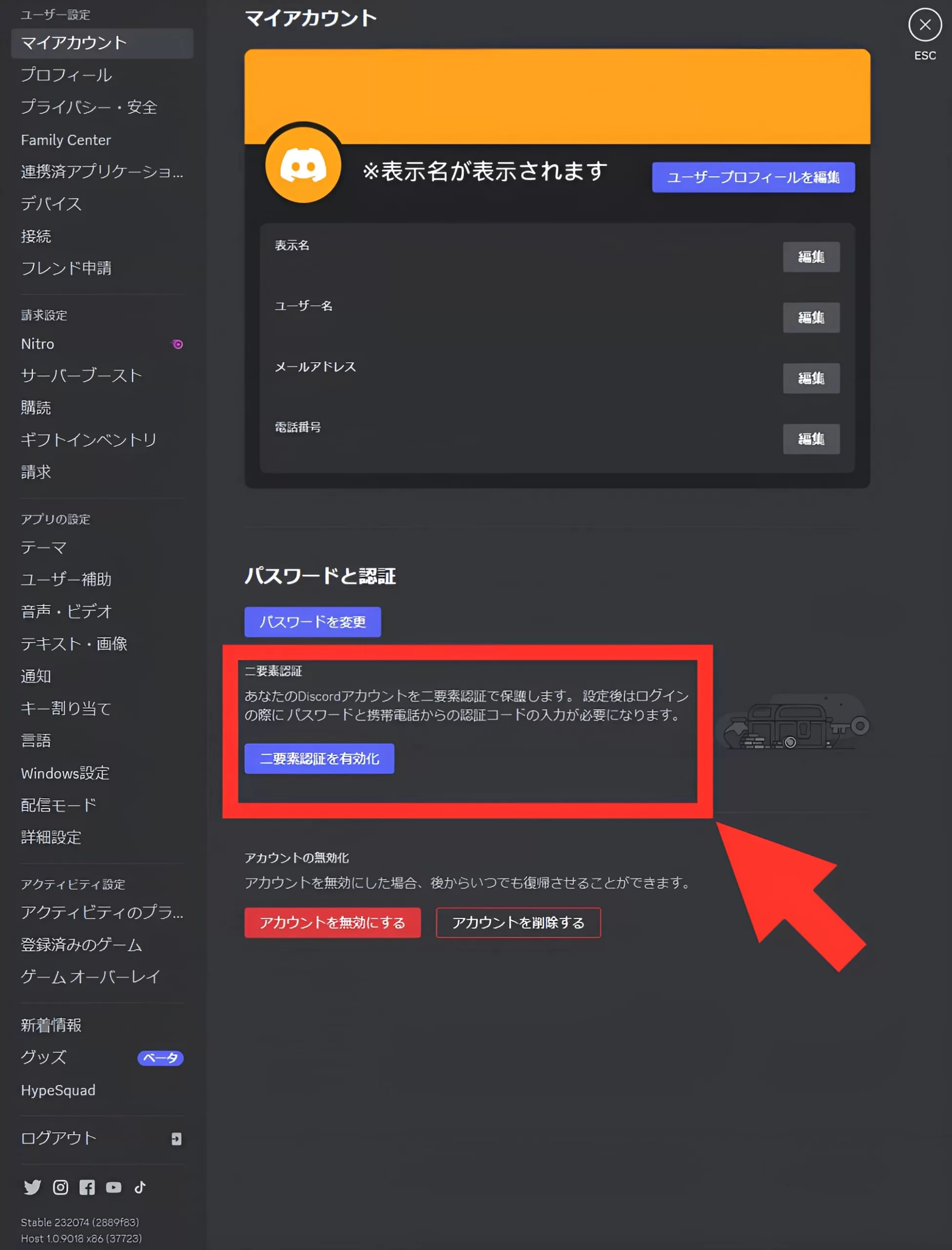
②『二要素認証を有効化』をクリック。
※『二要素認証の有効化』が出ていない方は、『メールアドレス』を登録することで出てきます。
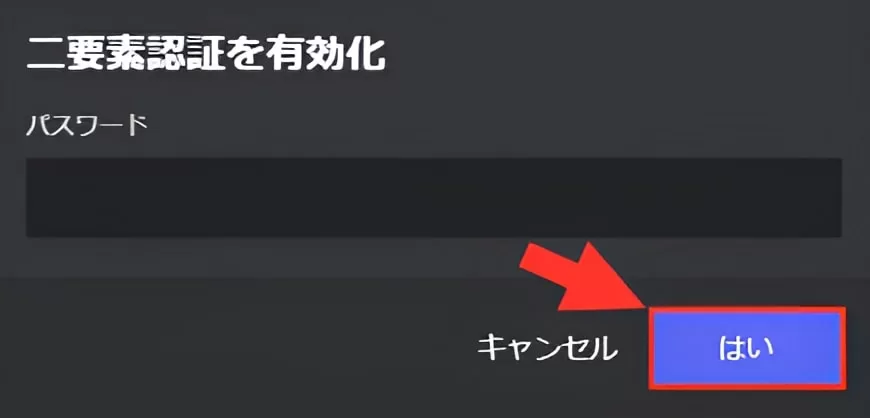
③『パスワード』を入力して、『はい』をクリック。
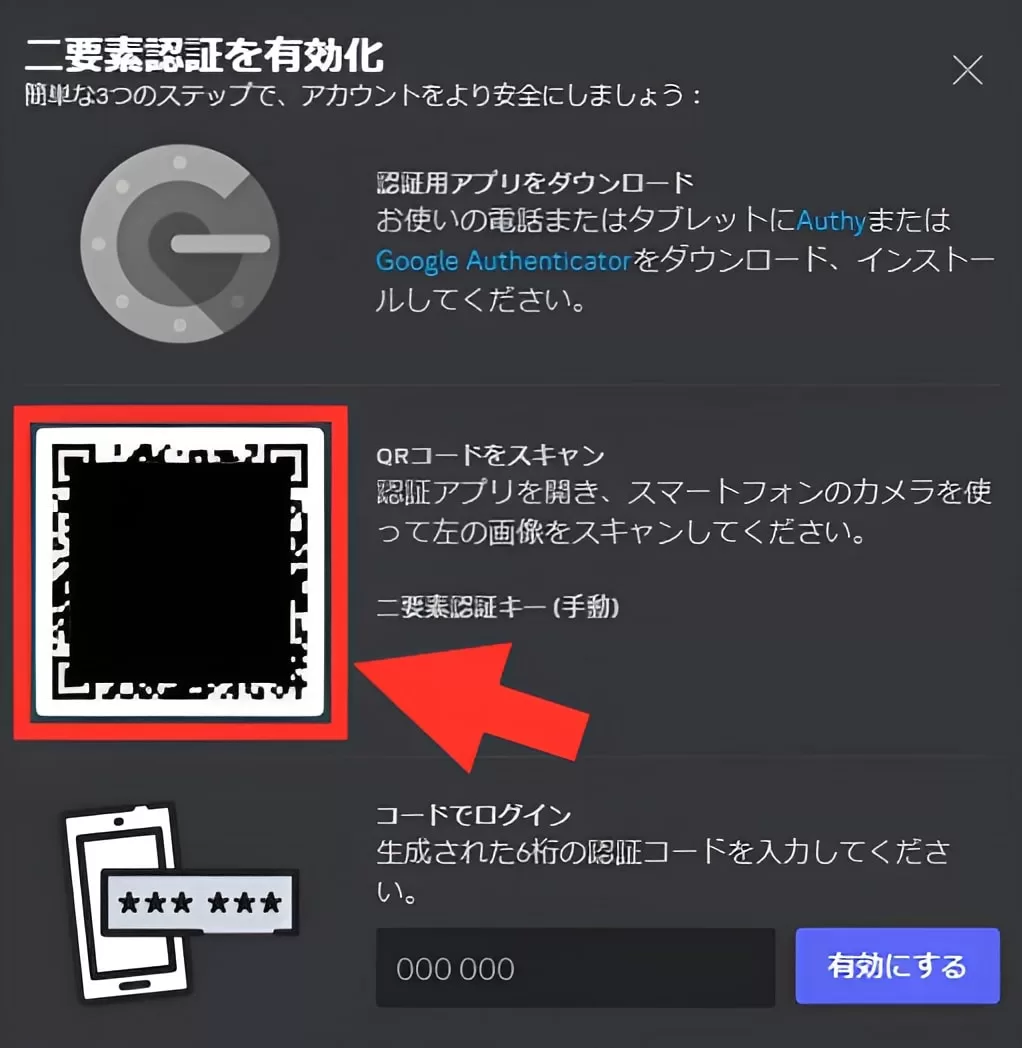
④起動しておいたアプリのカメラで『QRコード』を撮影して下さい。
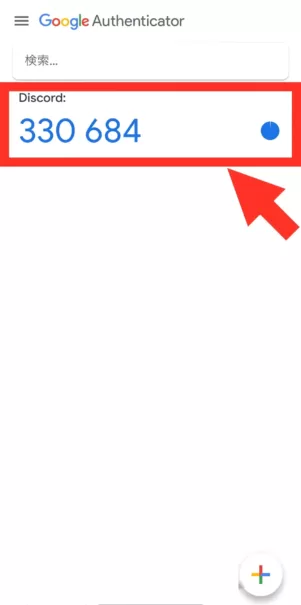
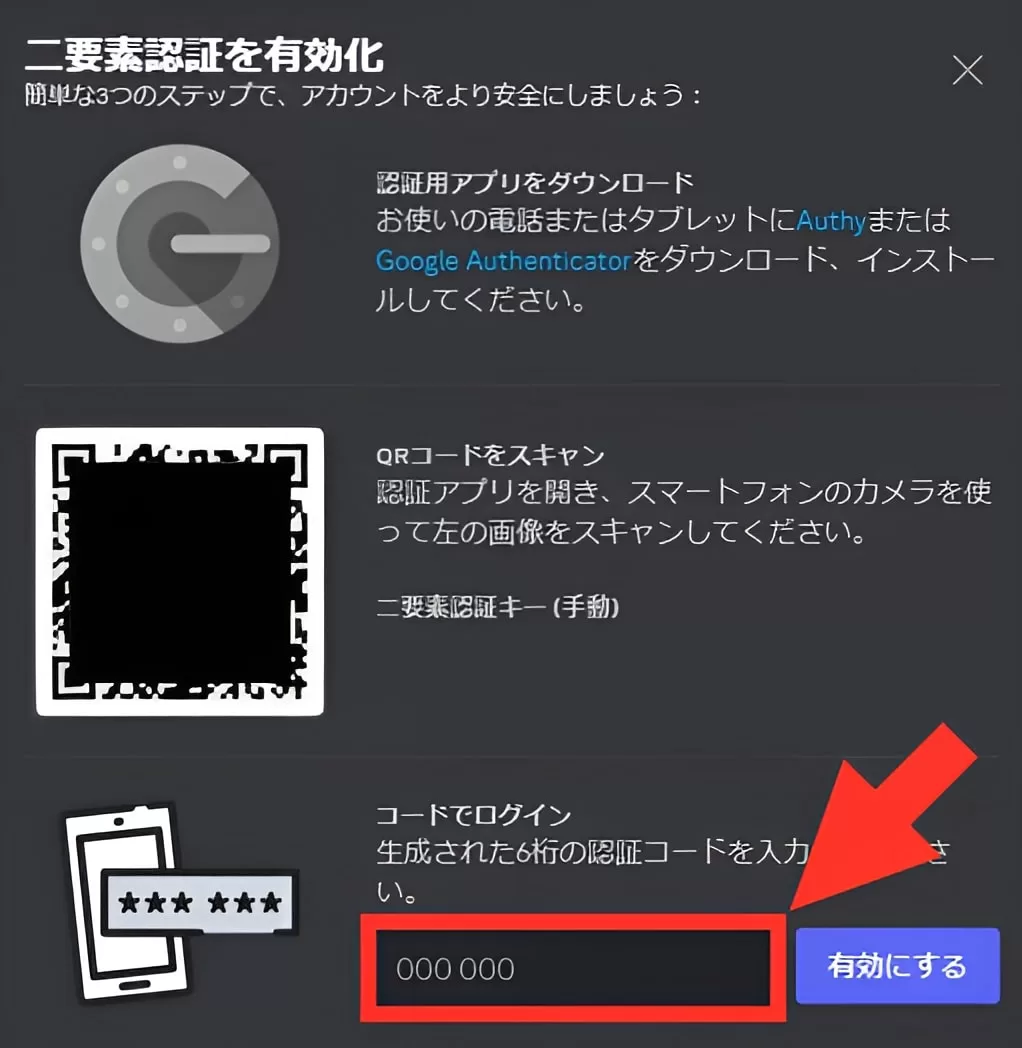
⑤カメラで撮影すると『Discord(ディスコード)』が追加されますので、6桁の数字を『二要素認証を有効化』の赤枠のところに入力して『有効にする』をクリック。
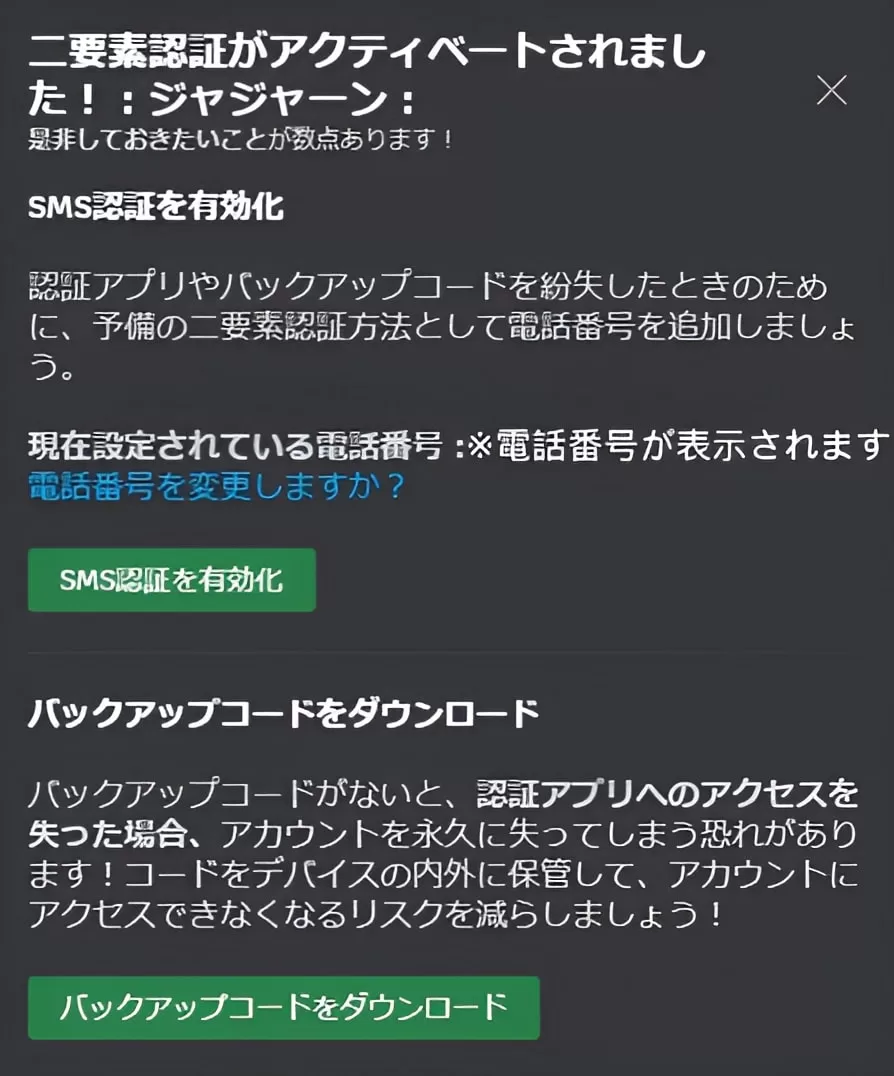
⑥この画面になるのでこれで『二要素認証』が有効になりました!
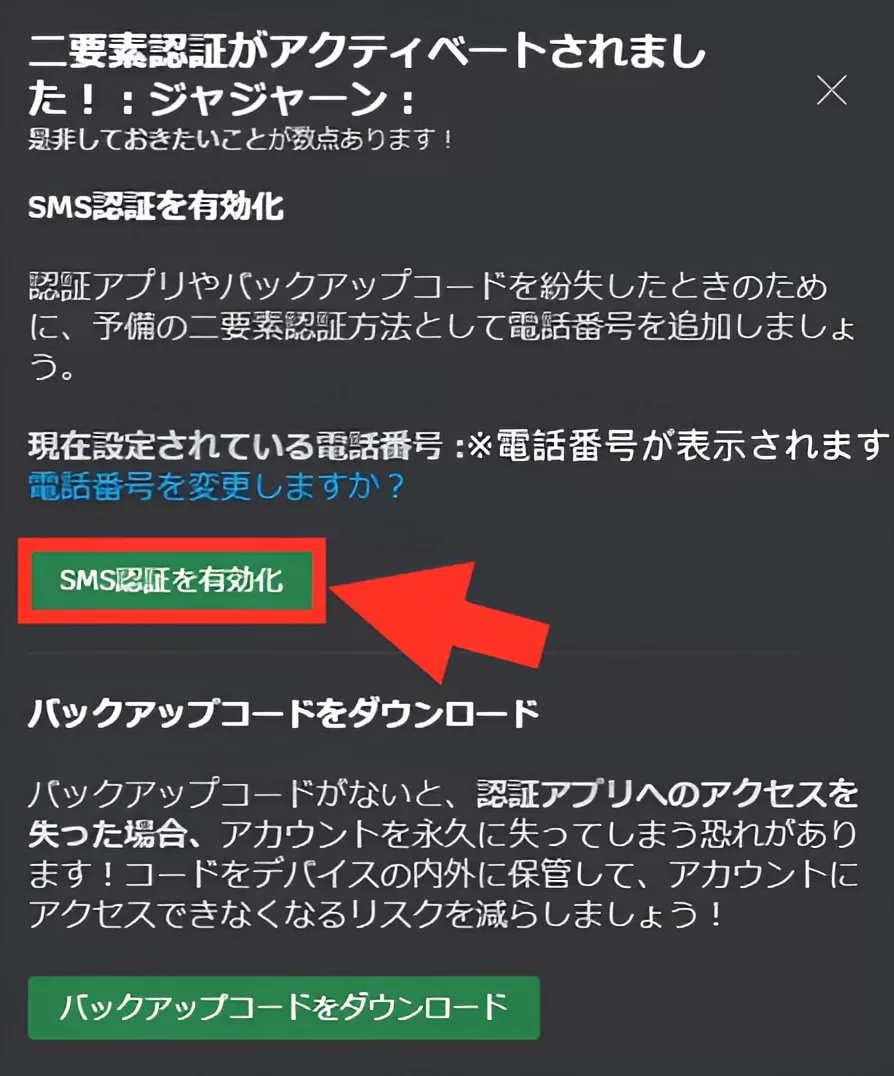
⑦次は『電話番号』での『二要素認証』をしていきます。『SMS認証』をクリック。
※この段階まで設定出来れば、電話番号での『二要素認証』はスキップしてもらっても
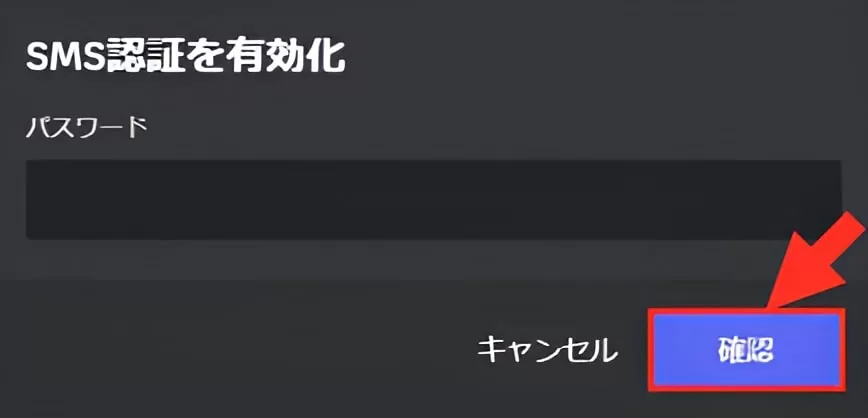
⑧『パスワード』を入力して、『確認』をクリック。これで『SMS認証』の有効化完了!
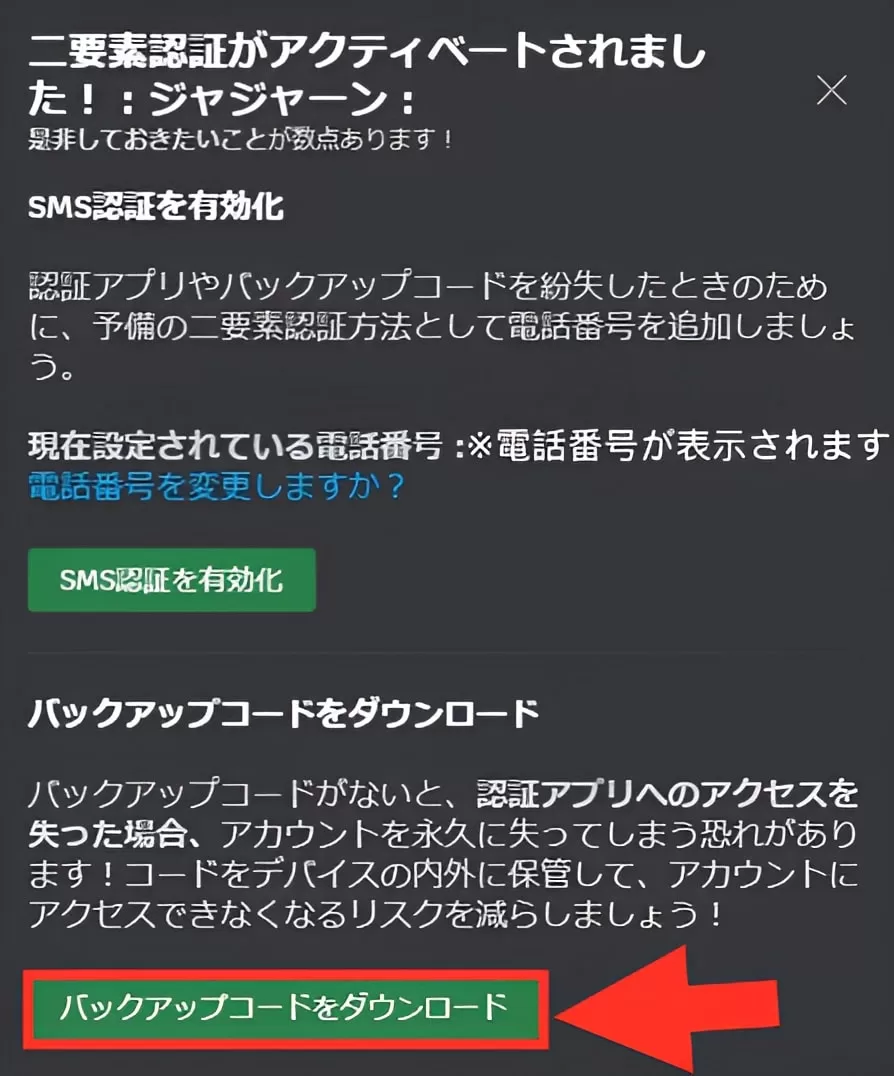
⑨『バックアップコードをダウンロード』でダウンロードできます。
※『バックアップコード』はセキュリティ向上というより、ログインができなくなった(二要素認証アプリが無くなった)時に重要になります。
なのでダウンロードしておくか、紙に書いて保存しておいて下さい。
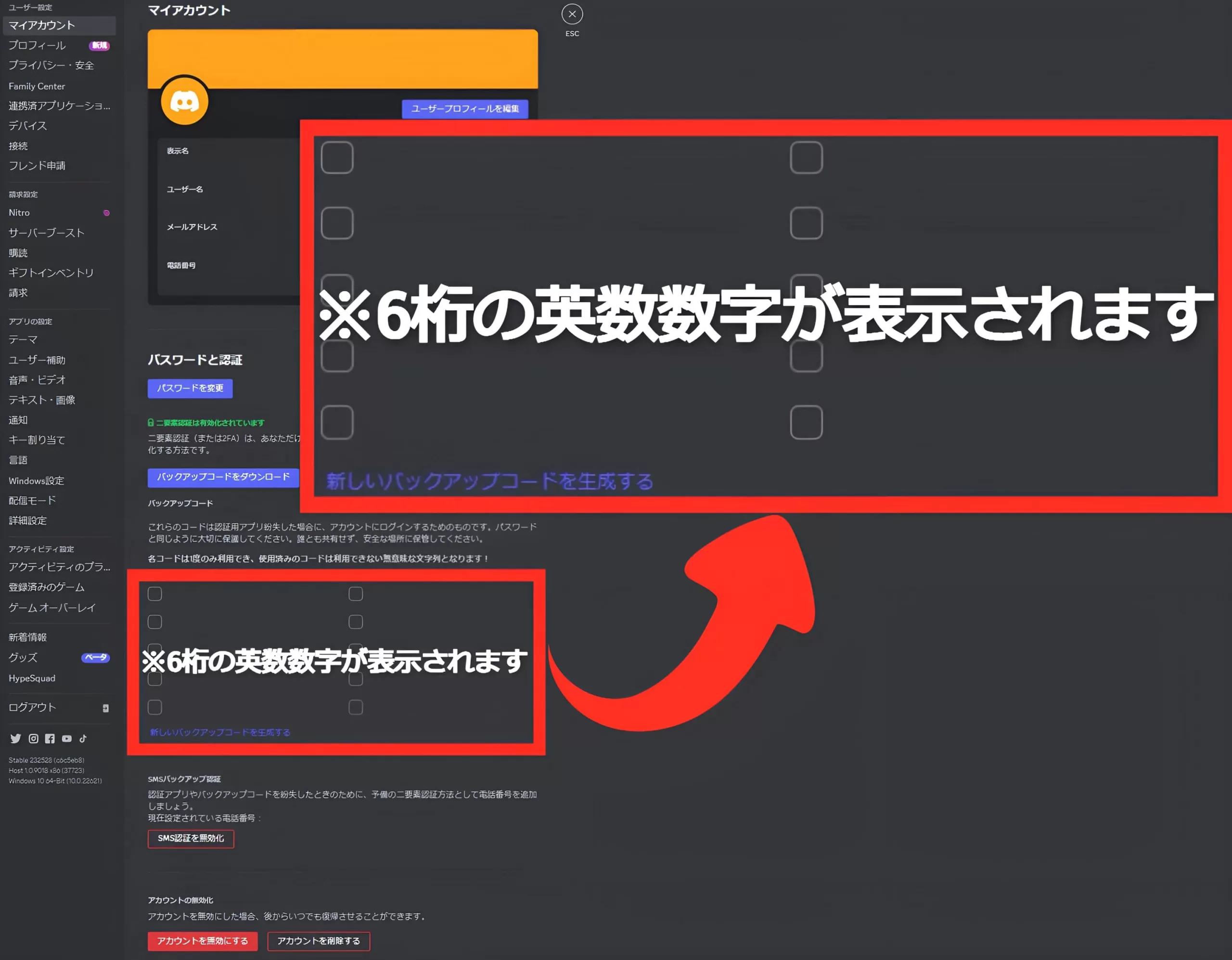
⑩『マイアカウント』に行くと、『バックアップコード』が確認できるので注意事項をしっかり読んで保管しておいて下さい。
『スマホ』

※このアプリを起動して準備しておいて下さい。
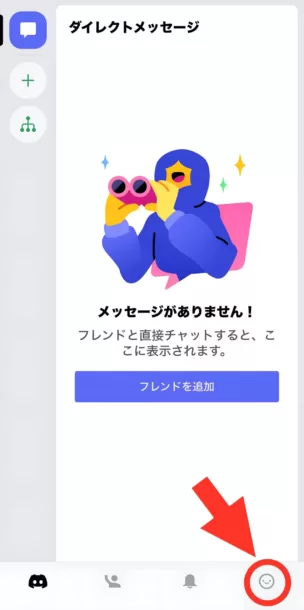
①ホーム画面の右下にある、赤丸のところをタップ。
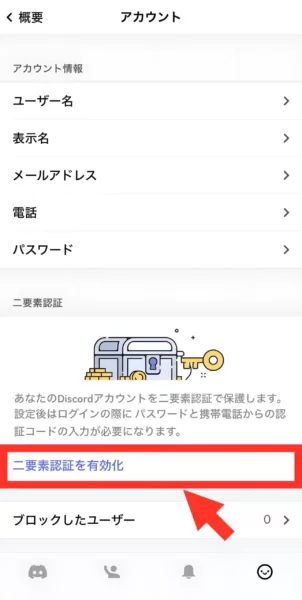
②『二要素認証を有効化』をタップ。
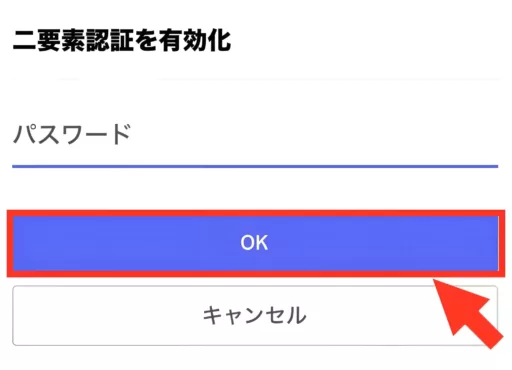
③パスワードを入力して『OK』をタップ。
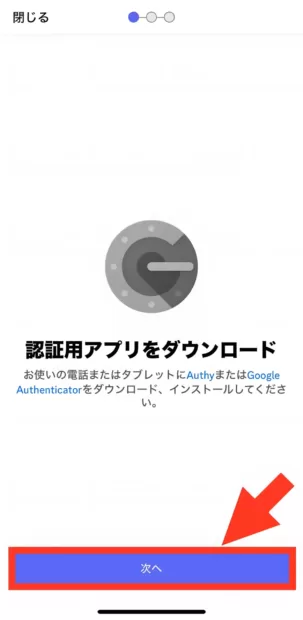
④『次へ』をタップ。
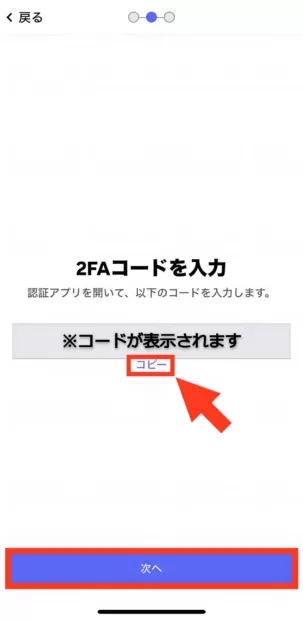
⑤『コピー』をタップして、『次へ』をタップ。

⑥『Discordの認証コードを入力してください』の画面になるのでここで待機して下さい。
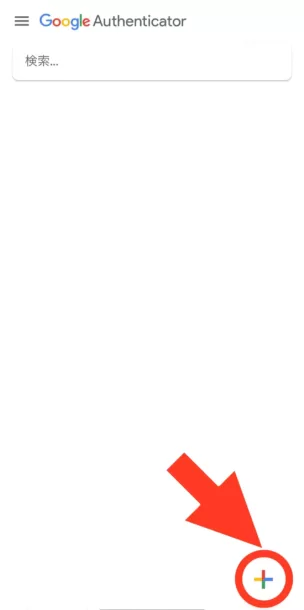
⑦『Google Authenticator』アプリに移動して、赤丸で囲ってるところをタップ。
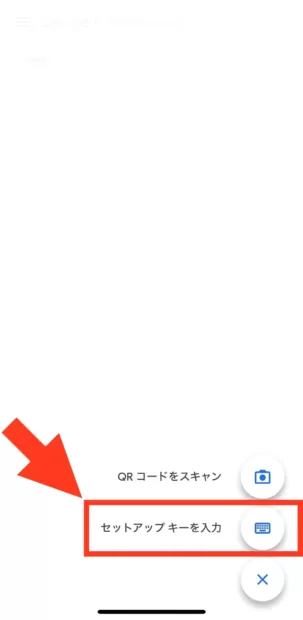
⑧『セットアップキーを入力』をタップ。
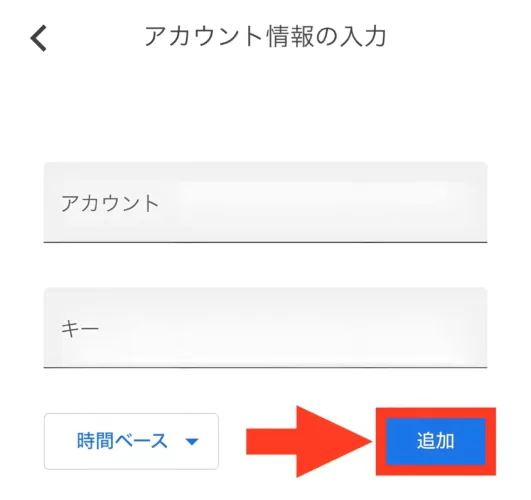
⑨『アカウント情報の入力』になるので、『アカウント』には『Discord』と入力、『キー』には⑤のところでコピーしたものをペーストして『追加』をタップ。
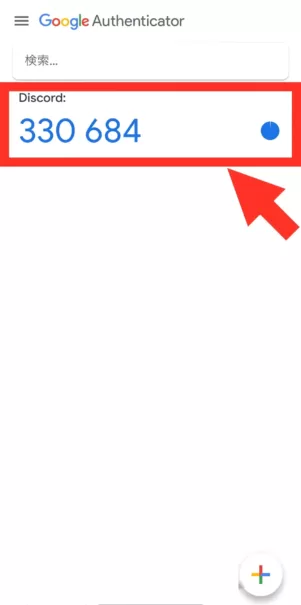
⑩『Discord』が追加されるので、赤枠で囲ってるところをタップしてコピーして下さい。
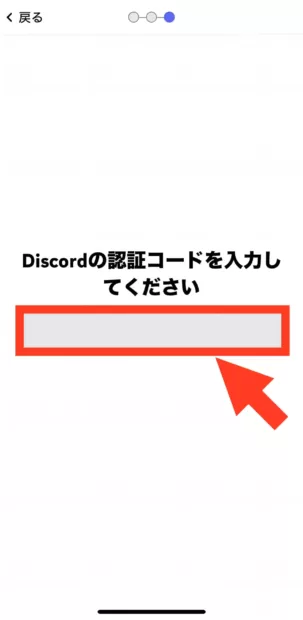
⑪『Discord』アプリに戻り、⑥の画面に戻るとコピーした認証コードが自動でペーストされます。
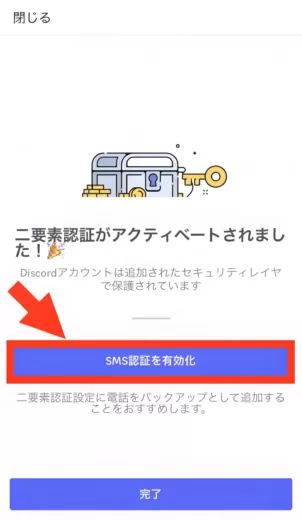
⑫『二要素認証がアクティベートされました!』が出ますが、最後に『SMS認証を有効化』をタップしてこれで設定完了になります!
※『SMS認証を有効化』を設定することでさらに、セキュリティ度が向上します!
最後のまとめ
音声(ボイス)と文章(テキスト)の両方で使えるコミュニケーションツールで、Discord(ディスコード)の特徴は、1対1での使用やそれ以上の大人数での音声(ボイス)と文章(テキスト)で使えることができます。
特に相性がいいのは『オンラインゲーム』になり、今では『ビジネス』でも使えるツールにもなっています!
それ以外にも、使用用途はいろいろありアカウントを作成しておくメリットしかないので、作成しておきましょう!!
他にも細かい設定方法や、使い方もありDiscord(ディスコード)自体のアップデートもしており、年々新しい機能も増えています。
今回は『Discord (ディスコード)のアカウント作成をPCとスマホで解説!』として、画像付きで分かりやすく解説しました。
また、いろいろな設定方法を解説していきますので次回の記事も楽しみにお待ちしていただけると嬉しいです!
Discord(ディスコード)を使って楽しみましょう!!
最後まで読んでいただきありがとうございました!!